Procreate offers a wealth of tools that empower artists to create stunning digital art. Among these tools, the selection and moving features are essential for arranging and transforming elements within your artwork. Whether you're a beginner or an experienced artist, mastering selection and moving in Procreate is a skill that can significantly enhance your creative process.
Before we dive in, make sure to also check out this short-cut keyboard designed especially for Procreate, to let you switch between tools such as select and de-select quicker than ever.
Now, let's get started. Here's our step-by-step guide to help you unlock the full potential of these tools.
Selecting Elements: The Basics
1. Tap and Drag: To select an element, tap and drag your stylus or finger around it. A bounding box will appear around the selected area.
2. Lasso Tool: Utilize the Lasso tool to create custom shapes for selections. Tap the tool icon, then draw around the elements you want to select.
3. Magic Wand: The Magic Wand tool is handy for selecting areas with the same color or tone. Adjust the tolerance level to control the selection's sensitivity.

Moving Elements: Bringing Life to Your Artwork
1. Once Selected, Move Freely: Once an element is selected, use your stylus or finger to drag it around the canvas. Reposition it as desired.
2. Flip and Rotate: Tap the selected element to reveal transformation options. You can flip horizontally or vertically, as well as rotate the element to achieve different perspectives.
3. Use Layer Transform: In the Transform Studio, access more advanced options. This includes resizing, distorting, and skewing elements on a separate layer.

Advanced Techniques: Navigating the Possibilities
1. Group and Transform: Group multiple elements together and then transform them as a single unit. This is ideal for complex compositions.
2. Perspective Distort: If you're looking to fit an element into a specific perspective, use the Freeform perspective tool to distort it accordingly.
3. Copy and Paste: Duplicate selected elements easily by copying and pasting. This is perfect for creating repeating patterns or maintaining consistency.

Practice and Patience: The Key to Mastery
Remember, mastering selection and moving in Procreate requires practice and patience. Experiment with various tools, explore different techniques, and don't hesitate to undo and redo until you achieve the desired outcome. Which, by the way, you can also do with the PenPad we mentioned earlier ;) As you become more comfortable, you'll find yourself seamlessly arranging and transforming elements, breathing life into your digital creations.










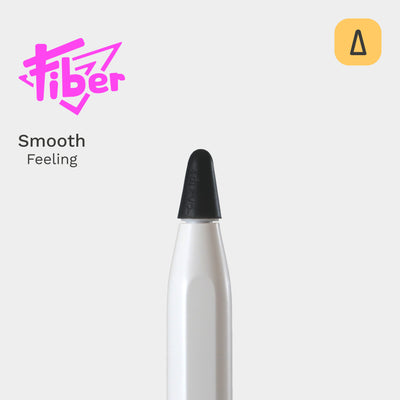

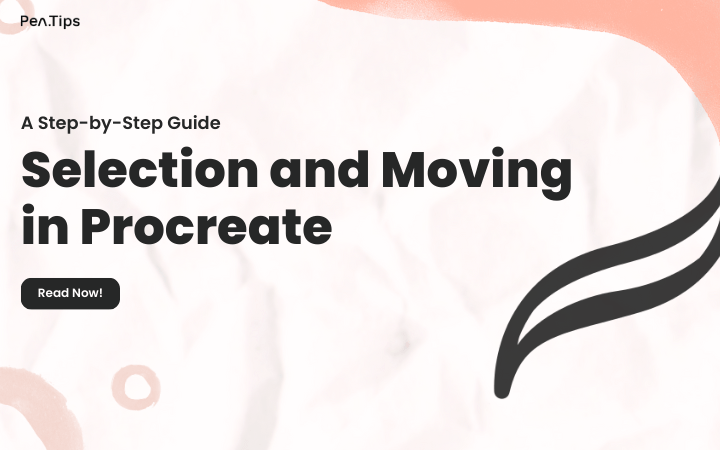
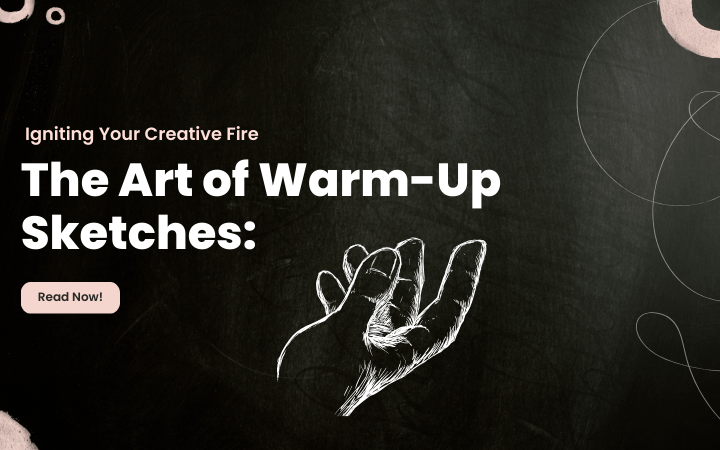
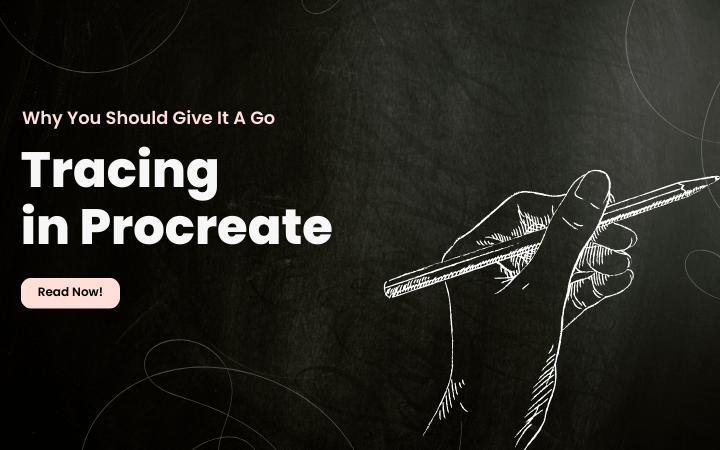
Leave a comment
All comments are moderated before being published.
This site is protected by hCaptcha and the hCaptcha Privacy Policy and Terms of Service apply.