Procreate は、アーティストが素晴らしいデジタル アートを作成できるようにする豊富なツールを提供します。これらのツールの中でも、選択機能と移動機能は、アートワーク内の要素を配置および変形するために不可欠です。初心者でも経験豊富なアーティストでも、Procreate での選択と移動をマスターすることは、クリエイティブなプロセスを大幅に向上させるスキルです。これらのツールの可能性を最大限に引き出すためのステップバイステップのガイドを見てみましょう。
要素の選択: 基本
1.タップしてドラッグ: 要素を選択するには、スタイラスまたは指をタップして要素の周囲にドラッグします。選択した領域の周囲に境界ボックスが表示されます。
2. なげなわツール: なげなわツールを利用して、選択範囲のカスタム形状を作成します。ツールアイコンをタップし、選択したい要素の周囲に描画します。
3. 魔法の杖: 魔法の杖ツールは、同じ色またはトーンの領域を選択するのに便利です。許容レベルを調整して、選択範囲の感度を制御します。

要素を動かす: アートワークに命を吹き込む
1.選択したら、 自由に移動: 要素を選択したら、スタイラスまたは指を使用してキャンバス上で要素をドラッグします。必要に応じて位置を変更します。
2.反転と回転: 選択した要素をタップして、変形オプションを表示します。要素を水平または垂直に反転したり、回転してさまざまな視点を実現したりできます。
3.レイヤー変換を使用: 変換スタジオで、より高度なオプションにアクセスします。これには、別のレイヤー上の要素のサイズ変更、変形、傾斜が含まれます。

高度なテクニック: 可能性をナビゲートする
1. グループ化と変換: 複数の要素をグループ化し、単一のユニットとして変換します。これは複雑な構成に最適です。
2.遠近法の歪み: 要素を特定の遠近法に合わせたい場合は、フリーフォーム遠近法ツールを使用して、それに応じて要素を変形させます。
3. コピー&ペースト: 選択した要素をコピー&ペーストすることで簡単に複製できます。これは、繰り返しパターンを作成したり、一貫性を維持したりするのに最適です。

練習と忍耐: 習得への鍵
選択をマスターして Procreate に移行するには、練習と忍耐が必要であることに注意してください。さまざまなツールを試し、さまざまなテクニックを探索し、目的の結果が得られるまで躊躇せずに元に戻したりやり直したりしてください。慣れてくると、要素をシームレスに配置したり変換したりして、デジタル作品に命を吹き込むことができるようになります。
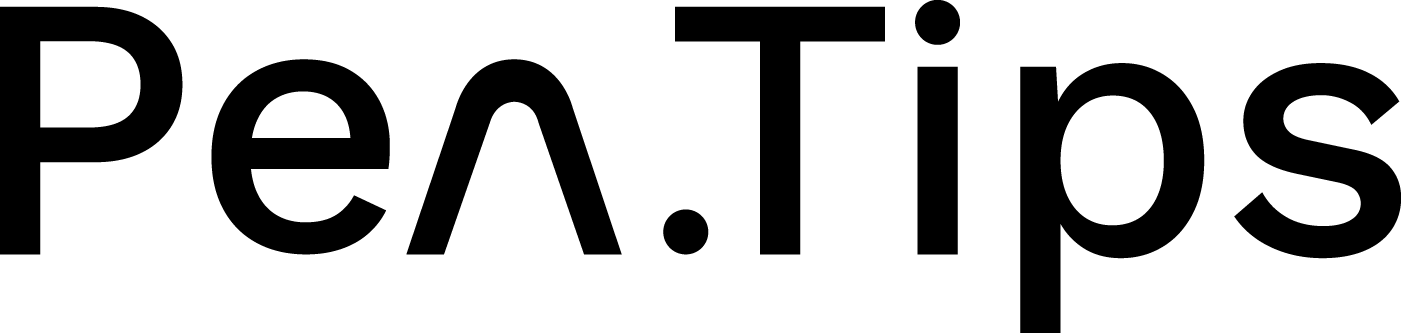
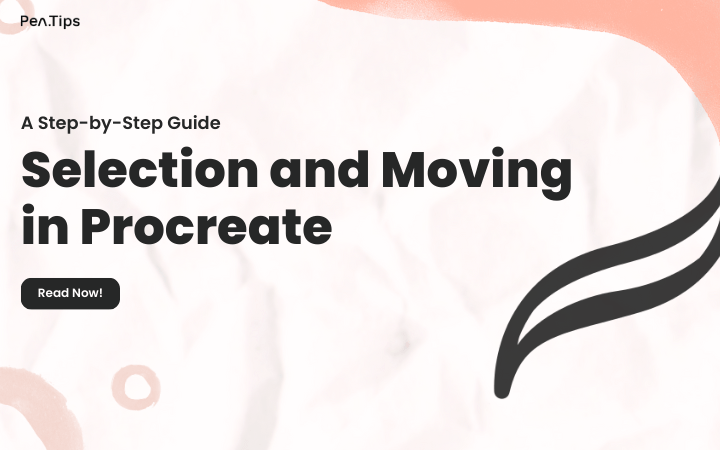
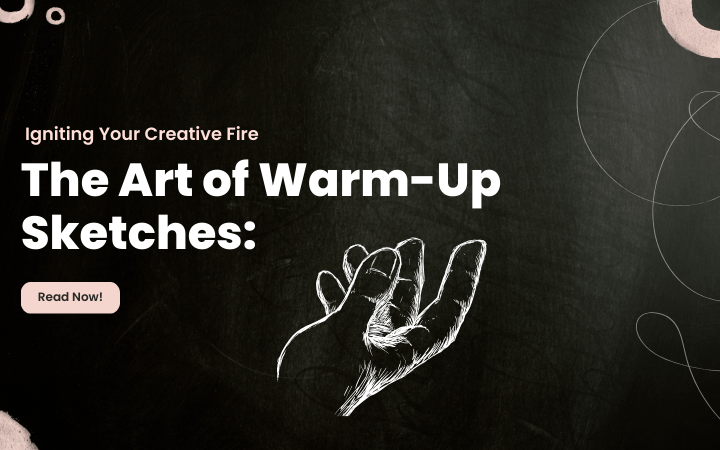
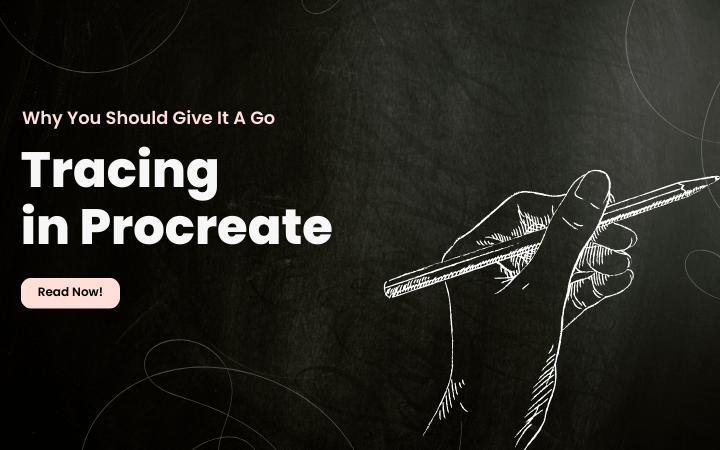
コメントを書く
全てのコメントは、掲載前にモデレートされます
このサイトはreCAPTCHAによって保護されており、Googleプライバシーポリシーおよび利用規約が適用されます。