Wenn Sie Kunst auf Ihrem iPad erstellen, möchten Sie das Beste aus Ihrem kreativen Potenzial herausholen. Ob es darum geht, das Richtige zu finden Procreate-Pinsel für deine Kritzeleien und Skizzen, oder die perfekte Short-cut-Tastatur Um Ihre Effizienz zu steigern, ist es entscheidend, Werkzeuge zu haben, die nahtlos in Ihren Arbeitsablauf integriert sind. Das Gleiche gilt für die Suche nach dem besten Procreate-Stift. Dieser Blog wird Sie durch die Auswahl des idealen Stifts führen, um Ihr Procreate-Erlebnis zu verbessern!
Verständnis von Procreate und Stylus-Kompatibilität
Procreate funktioniert nicht mit jedem iPad-Stift. Besonders seit dem Software-Update Procreate 5.3 ist die Unterstützung von Drittanbieter-Stiften eingeschränkt. Um von allen Funktionen Ihres Stifts in Procreate zu profitieren, benötigen Sie einen mit Apple Pencil-Technologie.
Wenn ein Stylus über die Apple Pencil-Technologie verfügt, bietet er Funktionen, die denen des Apple Pencil ähnlich sind, wie Neigungserkennung, Druckempfindlichkeit und/oder Handballenabweisung. In Procreate bedeutet dies, dass Ihre Striche Ihre Bewegungen auf der digitalen Leinwand genau widerspiegeln. Das ist entscheidend: Als digitaler Künstler möchten Sie, dass Ihre Kunstwerke genau so herauskommen, wie Sie es beabsichtigt haben, während Sie die Intuitivität und Präzision traditioneller Kunstwerkzeuge beibehalten. Zu verstehen, worauf man bei einem Stylus achten sollte, ist entscheidend, um den besten für Ihre Bedürfnisse zu finden.

Wichtige Merkmale, auf die man achten sollte
Je nach Ihrem kreativen Stil haben Sie möglicherweise bereits eine Vorstellung von den Funktionen, die Ihr idealer Procreate-Stift haben sollte. Wenn Sie beispielsweise einen Zeichenhandschuh verwenden, könnte die Druckempfindlichkeit für Sie wichtiger sein als die Handabweisung. Hier sind die wichtigsten Funktionen, die Sie bei der Auswahl Ihres Procreate-Stifts berücksichtigen sollten:
1. Druckempfindlichkeit
Der Druckempfindlichkeit beeinflusst die Strichstärke und Opazität, je nachdem, wie fest Sie den Stylus drücken. Mit dieser Funktion können Sie mehr Details und Techniken in Ihrer Kunst anwenden, wie zum Beispiel sanfte Übergänge zwischen transparenten und opaken Strichen in der Aquarellmalerei oder variierende Strichstärken in der Kalligraphie.
2. Neigungsempfindlichkeit
Beim Gebrauch eines traditionellen Graphitstifts ermöglicht es das horizontale Neigen, weichere Striche für Schattierungen zu erzeugen, während das vertikale Neigen schärfere Linien produziert. Ähnlich wird ein Stylus mit Neigungsempfindlichkeit es Ihnen ermöglichen, nuancierte Schattierungen und Texturierungseffekte in Ihrer Kunst zu erzeugen.
3. Handflächenablehnung
"Es gibt nichts Frustrierenderes in Procreate, als einen unbeabsichtigten Strich auf einer unbekannten Ebene zu entdecken, der durch deine Hand verursacht wurde, die auf dem Bildschirm ruht. Die Handballenabweisung sorgt dafür, dass nur die Striche deines Stylus registriert werden, damit du mit besserem Fokus und Präzision arbeiten kannst."
4. Akkulaufzeit und Lademethoden
Wenn Sie gerne unterwegs kreativ sind, ist ein Stylus mit langer Akkulaufzeit und magnetischem Laden ideal. Wenn Sie ein am Schreibtisch arbeitender Künstler sind, sind solche Funktionen möglicherweise nicht Ihre Priorität. Die Berücksichtigung der Akkulaufzeit und der Lademethode wird Ihnen helfen, einen Stylus auszuwählen, der zu Ihren Kunstgewohnheiten passt.
5. Ergonomie und Komfort
Der perfekte Stylus beeinträchtigt Ihren Komfort während langer Zeichensitzungen nicht. Wenn Ihr gewählter Stylus solche ergonomischen Eigenschaften nicht aufweist, ziehen Sie in Betracht, einen ergonomischen Griff hinzuzufügen. Dies kann helfen, Krämpfe zu verhindern und die Rutschigkeit zu reduzieren, wodurch Ihr kreativer Prozess angenehmer wird.

Arten von Stylus für Procreate
Neben den oben genannten Funktionen ist ein weiterer wesentlicher Faktor die Procreate-Kompatibilität. Während viele Drittanbieter-Stifte auf den ersten Blick großartig für Kunst auf Ihrem iPad erscheinen, funktionieren sie möglicherweise nicht optimal mit Procreate. Zum Beispiel bieten der JamJake Stylus Pen, der Zagg Pro Stylus 2 und mehrere Adonit-Stifte beeindruckende Funktionen wie Handballenabweisung und Neigungsempfindlichkeit und verfügen gleichzeitig über eine großartige Akkulaufzeit. Diese Stifte funktionieren jedoch nicht vollständig in Procreate. Um Ihnen zu helfen, das perfekte Werkzeug für Ihre digitale Kunst zu finden, haben wir eine Liste der besten Procreate-kompatiblen Stifte zusammengestellt.
Unsere besten Stylus-Empfehlungen
Wir glauben, dass nichts Ihre Kreativität behindern sollte. Da Procreate mit dem Apple Pencil im Hinterkopf entwickelt wurde, ist es die ideale Wahl für digitale Künstler, die das Beste aus ihrem Procreate-Stift herausholen möchten. Dies sind die besten, nach Rangfolge:
1. Apple Pencil Pro
Als die neueste und funktionsreichste Ergänzung zum Apple Pencil-Katalog wird der Apple Pencil Pro Ihre kreative Freiheit in Procreate voll ausschöpfen. Mit einigen schönen Innovationen, die ihn von früheren Generationen abheben, umfasst der Apple Pencil Pro:
2. Apple Pencil 2. Generation
Haben Sie noch nicht das neueste iPad? Keine Sorge, Apple Pencil 2 bietet Ihnen die wichtigsten Funktionen, die Sie benötigen, um Ihre digitale Kreativität zum Blühen zu bringen.
3. Apple Pencil USB-C
Wenn Sie ein kleineres Budget haben, aber dennoch die grundlegenden Funktionen erhalten möchten, die Sie als digitaler Künstler benötigen, ist der Apple Pencil USB-C eine großartige Wahl als Ihr Procreate-Stift. Sie erhalten:
Wenn Sie anstelle der Hover-Funktion einen Procreate-Stift mit Druckempfindlichkeit bevorzugen, wird der Apple Pencil 1 Ihre erste Wahl sein. Allerdings können Sie diesen nicht magnetisch an Ihr iPad anbringen, und er ist etwas teurer.
Eine weitere anfängerfreundliche Option ist der Logitech Crayon, derzeit der einzige Drittanbieter-Stift, der dank seiner Apple Pencil-Technologie die volle Funktionalität in Procreate beibehält. Mit einem Preis, der leicht unter dem Apple Pencil USB-C liegt, wird der Logitech Crayon Sie in die Neigungsempfindlichkeit und Handballenabweisung einführen. Allerdings fehlt diesem Stift die Druckempfindlichkeitsfunktion, die der Apple Pencil 1 bietet, sowie die Hover-Funktion, die der Apple Pencil USB-C bietet.
Verbesserung Ihres Apple Pencil
Neben der Tatsache, dass der Apple Pencil ein funktionsreicher Stylus ist, der Ihre kreativen Fähigkeiten in Procreate optimiert, ermöglicht er es Ihrer Kreativität, über den digitalen Bereich hinauszugehen.
Wenn Sie es von Apples Website kaufen, können Sie Ihren Apple Pencil Pro oder Apple Pencil 2 kostenlos gravieren lassen und ihn mit Emojis oder Text personalisieren. Darüber hinaus können Sie Ihren Apple Pencil mit Produkten verbessern, die dafür entwickelt wurden, ihn mehr wie traditionelle Kunstwerkzeuge fühlen zu lassen.
Zum Beispiel kann das Ersetzen der harten Kunststoffspitze von Apple durch die leicht strukturierte PenTips 2+ dazu führen, dass sich Ihr Apple Pencil wie ein weicher Graphitstift anfühlt. Das Traditional Artist Bundle bietet ein authentisches Stift-auf-Papier-Erlebnis, perfekt zum Skizzieren, für detaillierte Arbeiten und für Linienkunst. Um einen Hauch von Farbe hinzuzufügen, kommen die aufsteckbaren PenTips Lite in 10 Farboptionen und bieten eine bessere Kontrolle über Ihre Striche auf dem glatten iPad-Bildschirm.
Für verbesserte Ergonomie sollten Sie den Ergonomischen Griff zu Ihrem Apple Pencil hinzufügen. Er verhindert Fingerermüdung während langer Zeichensitzungen, sodass Sie das Beste aus Ihrer wertvollen kreativen Zeit herausholen können.

Fehlerbehebung bei allgemeinen Problemen
iPad und Procreate sind beide vollständig auf den Apple Pencil abgestimmt, sodass die folgenden Probleme selten auftreten sollten. Wenn sie jedoch auftreten, können Sie Folgendes tun, um sie zu beheben:
Verbindungsprobleme und wie man sie löst
Wenn Ihr Apple Pencil keine Verbindung zu Ihrem iPad herstellen kann, können Ihnen diese Schritte helfen:
Kalibrierungsprobleme und Anpassungen
Wenn Ihr Apple Pencil auf dem iPad keine ordentlichen Linien zieht, können Sie ihn neu kalibrieren, um die perfekte Präzision wiederherzustellen. So machen Sie es:
Das Aktualisieren Ihres iPads auf die neueste iPadOS-Version kann auch dazu beitragen, die Funktionalität Ihres Apple Pencil zu optimieren.
Umgang mit Stylus-Verzögerung oder Unresponsivität in Procreate
Wenn Ihr Apple Pencil speziell in Procreate Probleme hat, probieren Sie diese Lösungen aus:
Wir hoffen, dass diese gängigen Lösungen für Apple Pencil-Probleme Ihnen helfen, eventuelle Schwierigkeiten schnell zu überwinden!
Weitere Ressourcen
Ob Sie ein Procreate-Veteran sind oder gerade erst anfangen, das Beherrschen aller Einstellungen in Procreate ist weniger unkompliziert als die Verwendung traditioneller Kunstwerkzeuge. Hier sind einige zusätzliche Ressourcen, die Ihnen helfen, sich darin zurechtzufinden:
Darüber hinaus bietet Procreate ein Forum, in dem digitale Künstler ihre Fragen und Vorschläge zur App posten können. Dies ist eine wertvolle Ressource für sowohl Anfänger als auch Profis.
Abschluss
Mit einem Überblick über die ultimativen Funktionen und Tipps, um das Beste aus Ihrem Procreate-Stift herauszuholen, sind Sie auf dem besten Weg, Ihr volles Potenzial als digitaler Künstler auszuschöpfen. Aber bleiben Sie nicht dabei stehen! Die Optimierung Ihrer kreativen Freiheit geht weiter mit Werkzeugen wie dem PenPad, das die besten Funktionen von Procreate direkt an Ihre Fingerspitzen bringt. Wir freuen uns darauf, Ihre Kreativität erblühen zu sehen!

FAQs
Kann ich jeden Stylus mit Procreate verwenden?
Nein, Procreate beschränkt die Unterstützung von Drittanbieter-Stiften, daher benötigen Sie einen mit Apple Pencil-Technologie. Derzeit sind die funktionsreichsten Stifte, die dies bieten, der Apple Pencil Pro und der Apple Pencil 2.
Wie verbinde ich meinen Stylus mit Procreate?
Sobald Sie Ihren Stylus mit dem iPad gekoppelt haben, sollte er auch in Procreate funktionieren. Wenn Sie Ihre Linien nicht sehen, stellen Sie sicher, dass Sie einen Pinsel ausgewählt haben und dass der Opazitätsregler hochgestellt ist.
Was ist der Unterschied zwischen dem Apple Pencil der 1. und 2. Generation?
Der Apple Pencil der 2. Generation bietet mehrere Verbesserungen gegenüber der 1. Generation. Während beide Modelle Druckempfindlichkeit, Neigungserkennung, Handballenabweisung und Hover-Funktion bieten, umfasst der Apple Pencil 2 auch das magnetische Laden und eine Doppeltipp-Funktion. Diese zusätzlichen Funktionen machen den Apple Pencil 2 zu einem bequemeren und vielseitigeren Stylus.


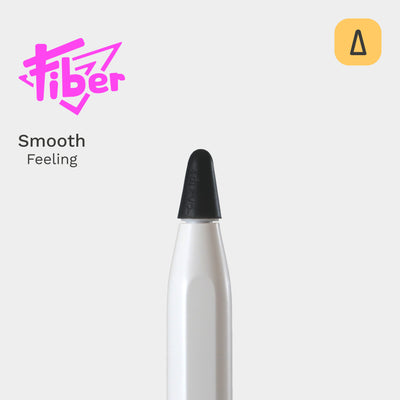



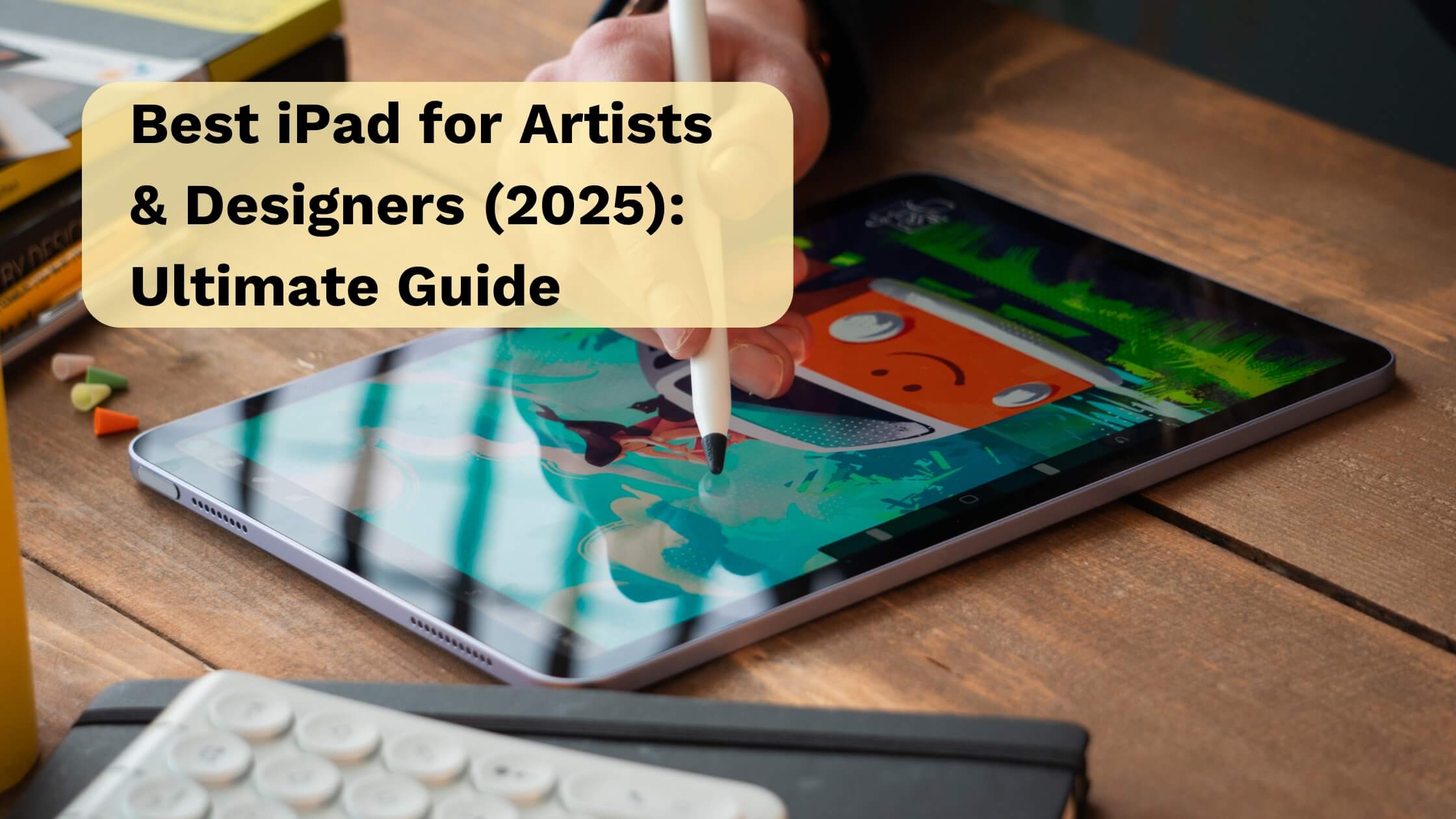
Hinterlasse einen Kommentar
Alle Kommentare werden vor der Veröffentlichung geprüft.
Diese Website ist durch hCaptcha geschützt und es gelten die allgemeinen Geschäftsbedingungen und Datenschutzbestimmungen von hCaptcha.