Clip Studio Paint ist eine leistungsstarke und vielseitige Software für digitale Kunst, die sowohl von Amateur- als auch von professionellen Künstlern verwendet wird. Es bietet eine breite Palette an Tools und Funktionen, die an Ihre spezifischen Bedürfnisse angepasst werden können. Eine dieser Funktionen ist der Stiftdruck, der für Künstler, die ihren digitalen Kunstwerken Tiefe und Realismus verleihen möchten, von großem Nutzen sein kann. Es gibt jedoch Situationen, in denen Sie den Stiftdruck möglicherweise deaktivieren möchten.
Stiftdruck verstehen
Bevor wir uns mit den Schritten befassen, besprechen wir kurz, was Stiftdruck ist und warum Sie ihn in Clip Studio Paint möglicherweise deaktivieren möchten.
Der Stiftdruck bezieht sich auf die Empfindlichkeit Ihres Zeichentabletts oder Stifts beim Zeichnen von Strichen in digitaler Kunstsoftware. Im Wesentlichen bestimmt es, wie dick oder dünn eine Linie Sie erstellen können, basierend auf dem Druck, den Sie auf Ihren Stift ausüben. Leichter Druck führt zu einer dünneren Linie, während starker Druck zu einer dickeren Linie führt.
Der Stiftdruck kann ein fantastisches Werkzeug zum Erstellen natürlich aussehender Kunstwerke sein, insbesondere wenn es darum geht, traditionelle Zeichen- und Maltechniken zu simulieren. Es kann jedoch vorkommen, dass Sie es ausschalten müssen.

Hier sind einige Gründe, warum Sie den Stiftdruck deaktivieren möchten:
- Gleichmäßige Linien: Wenn Sie in Ihrem gesamten Kunstwerk eine gleichmäßige Linienstärke wünschen, kann es hilfreich sein, den Stiftdruck auszuschalten. Dies ist bei technischen Zeichnungen, Comics und bestimmten Illustrationsstilen üblich.
- Ergonomie: Gelegentlich kann es für einen Künstler zu Unbehagen oder Belastungen kommen, wenn er mit dem Stiftdruck arbeitet. In solchen Fällen kann die Deaktivierung dazu beitragen, diese Probleme zu lindern.
- Spezifische Effekte: Einige künstlerische Effekte oder Techniken erfordern eine präzise Kontrolle der Linienstärke, was bei ausgeschaltetem Stiftdruck einfacher zu erreichen ist.
-
Softwarekompatibilität: In einigen seltenen Fällen müssen Sie bei der Verwendung von Tools von Drittanbietern möglicherweise den Stiftdruck deaktivieren, um die korrekte Funktion bestimmter Pinsel oder Effekte sicherzustellen.

Nachdem wir nun den Kontext verstanden haben, wollen wir untersuchen, wie man den Stiftdruck in Clip Studio Paint deaktiviert.
Schritte zum Deaktivieren des Stiftdrucks in Clip Studio Paint
Clip Studio Paint bietet eine unkomplizierte Methode zum Aktivieren oder Deaktivieren des Stiftdrucks und kann in nur wenigen Schritten durchgeführt werden.
So geht's:
-
Öffnen Sie Ihre Datei:
Öffnen Sie zunächst das Bildmaterial, an dem Sie arbeiten möchten. Wenn Sie nur üben, können Sie eine neue Leinwand erstellen oder ein leeres Dokument öffnen.
-
Wählen Sie das Pinselwerkzeug aus:
Klicken Sie in der Symbolleiste auf das Pinselwerkzeug. Dadurch werden die Pinseleinstellungen und -optionen auf der linken Seite Ihres Bildschirms angezeigt.
-
Zugriff auf die Untertool-Einstellungen:
In den Pinseleinstellungen sehen Sie unterhalb der Pinselvorschau eine Option für „Unterwerkzeugdetails“. Klick es an.
-
Stiftdruck deaktivieren:
In den Detaileinstellungen des Unterwerkzeugs finden Sie einen Abschnitt mit der Bezeichnung „Größe“ oder „Dicke“. Hier steuern Sie den Stiftdruck für den ausgewählten Pinsel. Um den Stiftdruck zu deaktivieren, deaktivieren Sie die Option „Stiftdruck“. Dadurch wird sichergestellt, dass Ihre Pinselstriche unabhängig vom auf den Stift ausgeübten Druck die gleiche Dicke behalten.
-
Testen Sie Ihren Pinsel:
Führen Sie nach dem Deaktivieren des Stiftdrucks einige Pinselstriche aus, um sicherzustellen, dass die Linienstärke unabhängig vom Druck Ihres Stifts konstant bleibt.
-
Speichern Sie Ihre Pinselvorgabe:
Wenn Sie diese Pinseleinstellung häufig verwenden möchten, können Sie sie als neue Pinselvoreinstellung speichern. Klicken Sie in den Pinseleinstellungen auf die Schaltfläche „Speichern“ und geben Sie Ihrer Voreinstellung einen Namen.
Wenn Sie diese Schritte befolgen, können Sie den Stiftdruck für jeden Pinsel in Clip Studio Paint ganz einfach deaktivieren. Denken Sie daran, dass diese Einstellung pro Pinsel angewendet wird, sodass Sie je nach Bedarf einige Pinsel mit aktiviertem Stiftdruck und andere mit deaktiviertem Stiftdruck verwenden können.
Häufige Probleme und Lösungen
Obwohl das Ausschalten des Stiftdrucks ein unkomplizierter Vorgang ist, treten bei einigen Benutzern Probleme auf. Hier sind einige häufige Probleme und ihre Lösungen:
1. Die Option „Stiftdruck“ ist ausgegraut:
Wenn die Option „Stiftdruck“ in den Pinseleinstellungen ausgegraut ist, bedeutet dies, dass der von Ihnen verwendete Pinsel keine Änderungen des Stiftdrucks unterstützt. Versuchen Sie in diesem Fall, einen anderen Pinsel auszuwählen oder einen neuen zu erstellen, der eine Anpassung des Stiftdrucks ermöglicht.
2. Unbeabsichtigter Stiftdruck:
Selbst nachdem Sie den Stiftdruck ausgeschaltet haben, bemerken Sie möglicherweise manchmal, dass er sich immer noch auf Ihre Pinselstriche auswirkt. Stellen Sie sicher, dass Sie den Stiftdruck sowohl für die Größen- als auch für die Deckkrafteinstellungen deaktiviert haben, da einige Pinsel den Stiftdruck für unterschiedliche Aspekte verwenden.
3. Verwenden eines Grafiktabletts:
Wenn Sie ein Grafiktablett oder einen Stift verwenden, der den Stiftdruck unterstützt, müssen Sie die Einstellungen auf Ihrem Tablet selbst anpassen, um den Stiftdruck vollständig zu deaktivieren. Anweisungen finden Sie im Benutzerhandbuch Ihres Tablets.
Abschluss
Zu verstehen, wie man den Stiftdruck in Clip Studio Paint deaktiviert, ist eine wertvolle Fähigkeit für Künstler, die die Software verwenden. Ganz gleich, ob Sie einheitliche Linien für technische Zeichnungen benötigen, Unannehmlichkeiten lindern möchten oder spezielle künstlerische Anforderungen haben, dieser Leitfaden zeigt Ihnen, wie Sie dies erreichen.
Denken Sie daran, dass die Einstellungen für den Stiftdruck pinselspezifisch sind. Sie können also jederzeit zwischen Pinseln mit und ohne aktiviertem Stiftdruck wechseln, um sie an Ihr Kunstwerk anzupassen. Mit etwas Übung werden Sie in der Lage sein, Ihre Pinsel individuell anzupassen, um die gewünschten Effekte für Ihre digitale Kunst zu erzielen.



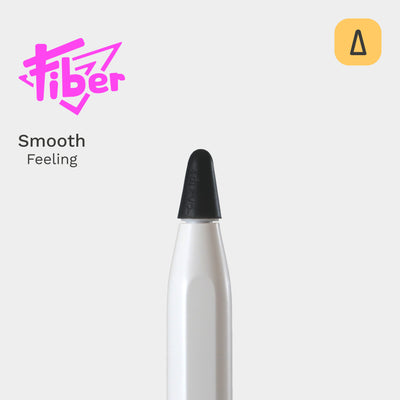

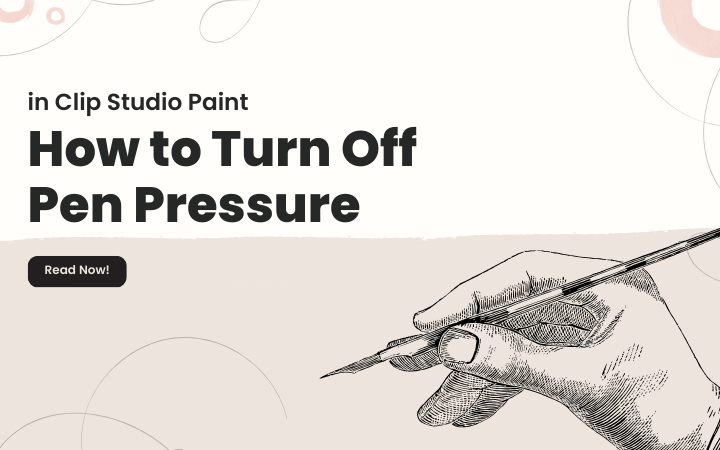
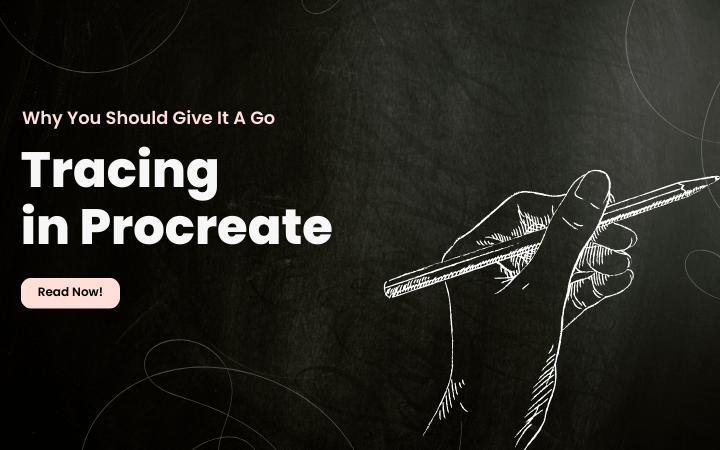
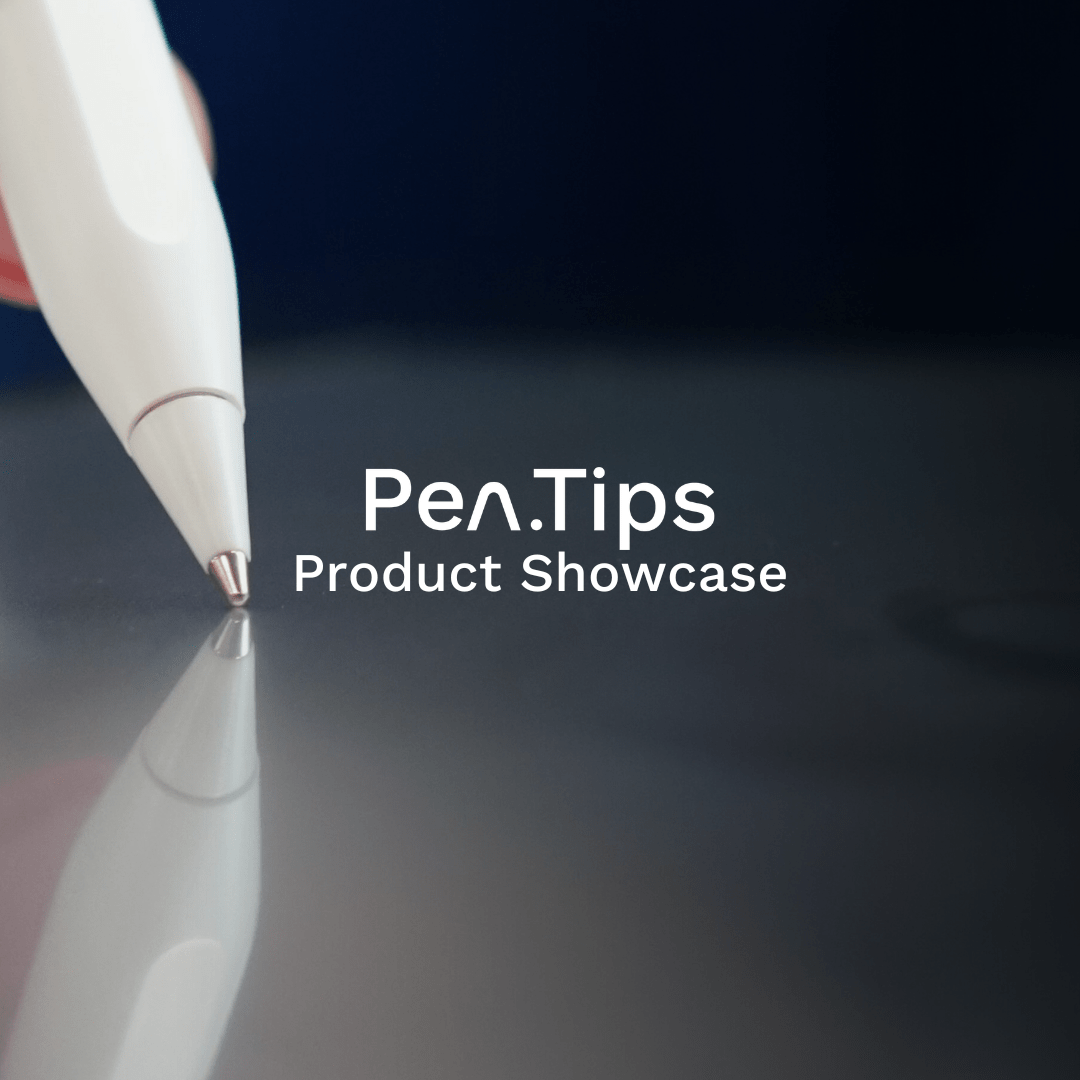
Hinterlasse einen Kommentar
Alle Kommentare werden vor der Veröffentlichung geprüft.
Diese Website ist durch hCaptcha geschützt und es gelten die allgemeinen Geschäftsbedingungen und Datenschutzbestimmungen von hCaptcha.