Für digitale Künstler ist Procreate zur bevorzugten Anwendung geworden, um ihre Kreativität zu entfalten. Eine der wichtigsten Funktionen, die Procreate so leistungsstark macht, ist die Möglichkeit, Pinsel zu erstellen und anzupassen. Durch das Meistern der Kunst, benutzerdefinierte Pinsel zu erstellen, können Künstler ihre Arbeiten auf neue Höhen heben und einzigartige sowie personalisierte digitale Kreationen ermöglichen.
Bist du dir immer noch unsicher, ob du es versuchen möchtest? Du kannst immer damit beginnen, diese von Künstlern gestalteten Procreate-Pinsel auszuprobieren, die für Kreative wie dich entworfen wurden.
Aber da so viele Künstler vor dir gegangen sind, warum versuchst du es nicht selbst? In diesem Blogbeitrag werden wir den Prozess der Erstellung eines Pinsels in Procreate erkunden und dir wertvolle Tipps und Techniken geben, um dein eigenes digitales Meisterwerk zu gestalten.
Schritt 1: Verständnis der Pinselbibliothek
Bevor Sie damit beginnen, Ihre eigenen benutzerdefinierten Pinsel zu erstellen, machen Sie sich mit der Pinselbibliothek in Procreate vertraut. Nehmen Sie sich etwas Zeit, um die umfangreiche Auswahl an vorinstallierten Pinseln zu erkunden und deren Eigenschaften wie Form, Textur und Dynamik zu beobachten. Dieses Verständnis wird als Grundlage für die Erstellung von Pinseln dienen, die Ihrem individuellen Stil und Ihren Bedürfnissen entsprechen.

Schritt 2: Zugriff auf das Brush Studio
Um einen benutzerdefinierten Pinsel zu erstellen, öffne Procreate und gehe zur Pinselbibliothek. Tippe auf das "+"-Symbol in der oberen rechten Ecke des Bildschirms, um auf das Pinselstudio zuzugreifen, wo die Magie passiert. Hier findest du eine Vielzahl von Einstellungen, die angepasst werden können, um deinen gewünschten Pinsel zu gestalten.

Schritt 3: Pinsel Einstellungen anpassen
Das Brush Studio bietet eine Fülle von Parametern, um deinen Pinsel zu modifizieren und anzupassen. Experimentiere mit verschiedenen Einstellungen, um den gewünschten Effekt zu erzielen. Hier sind einige wichtige Einstellungen, die du anpassen kannst:
a. Form: Ändern Sie die Form des Pinsels über die Registerkarte "Form". Passen Sie die Größe, den Winkel und die Rundheit an, um Pinsel zu erstellen, die von scharfen, präzisen Linien bis hin zu sanften, organischen Strichen reichen.
b. Korn und Textur: Die Registerkarten "Korn" und "Textur" ermöglichen es Ihnen, Tiefe und Textur zu Ihrem Pinsel hinzuzufügen. Experimentieren Sie mit verschiedenen Kornarten, Kornmaßstäben und Texturüberlagerungen, um Ihrem Pinsel ein einzigartiges Gefühl zu verleihen.
c. Dynamik: Unter dem Tab "Dynamik" können Sie steuern, wie Ihr Pinsel auf Druck, Neigung und Geschwindigkeit reagiert. Experimentieren Sie mit verschiedenen Dynamiken, um Pinsel zu erstellen, die reale Werkzeuge nachahmen, oder entwickeln Sie dynamische Effekte, die einzigartig für digitale Kunst sind.
d. Jitter: Der "Jitter"-Reiter ermöglicht es Ihnen, Zufälligkeit in Ihre Pinselstriche einzuführen. Das Anpassen der Jitter-Parameter wie Streuung, Größe und Winkel kann interessante und unvorhersehbare Ergebnisse erzeugen, die sich perfekt für natürliche Variationen eignen.

Schritt 4: Testen und Verfeinern
Nachdem Sie die Pinsel-Einstellungen nach Ihren Wünschen angepasst haben, ist es Zeit, Ihre Kreation zu testen. Nutzen Sie die Leinwand als Ihren Spielplatz und experimentieren Sie mit Strichen verschiedener Größen, Drücke und Winkel. Beobachten Sie, wie sich der Pinsel verhält, und notieren Sie sich alle Anpassungen, die erforderlich sind, um den Pinsel weiter zu optimieren.
Schritt 5: Speichern und Organisieren von Pinseln
Sobald Sie mit Ihrem benutzerdefinierten Pinsel zufrieden sind, speichern Sie ihn für die zukünftige Verwendung. Tippen Sie auf Ihren Pinsel und schieben Sie nach links, dann drücken Sie "Duplizieren". Dies erstellt eine Kopie Ihres Pinsels, die Sie umbenennen und in Sätze organisieren können, um einen einfachen Zugriff zu ermöglichen. Eine effektive Organisation Ihrer Pinsel spart Ihnen Zeit und hält Ihr digitales Werkzeug gut-strukturiert.

Schritt 6: Teilen und Erkunden von Community-Pinseln
Zögere nicht, die Pinsel von Künstlern zu erkunden und herunterzuladen, die großzügig genug sind, ihre Kreationen zu teilen. Überlege außerdem, deine eigenen benutzerdefinierten Pinsel mit der Community zu teilen, um zum kreativen Ökosystem beizutragen und andere zu inspirieren! Du kannst dies auf brushes.pen.tips, unserer eigenen Plattform für und von Künstlern, tun, um ihre Pinsel für Procreate, Photoshop, Affinity Designer und viele mehr zu teilen.

Abschluss
Das Erstellen von benutzerdefinierten Pinseln in Procreate ist eine fesselnde Reise, die digitalen Künstlern ermöglicht, ihren einzigartigen künstlerischen Stil zu formen. Durch das Verständnis der Feinheiten der Pinsel-Einstellungen und das Experimentieren mit verschiedenen Parametern können Künstler eine endlose Reihe kreativer Möglichkeiten freischalten. Egal, ob Sie realistische Texturen, ausdrucksstarke Striche oder futuristische Effekte suchen, die Anpassungsfähigkeiten von Procreate für Pinsel haben alles, was Sie brauchen. Umarmen Sie den Prozess, umarmen Sie Ihre Kreativität und lassen Sie Ihrer Fantasie freien Lauf, während Sie Ihre eigenen digitalen Meisterwerke schaffen.


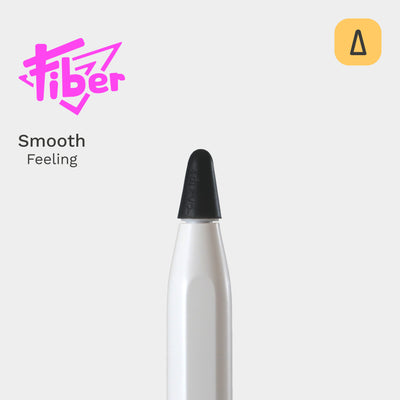

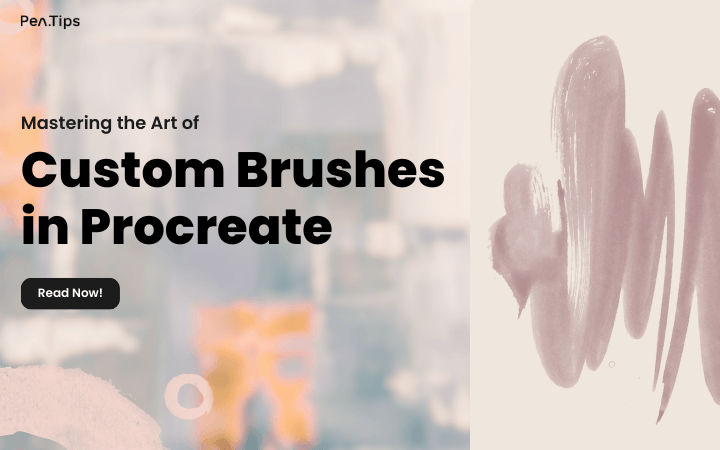
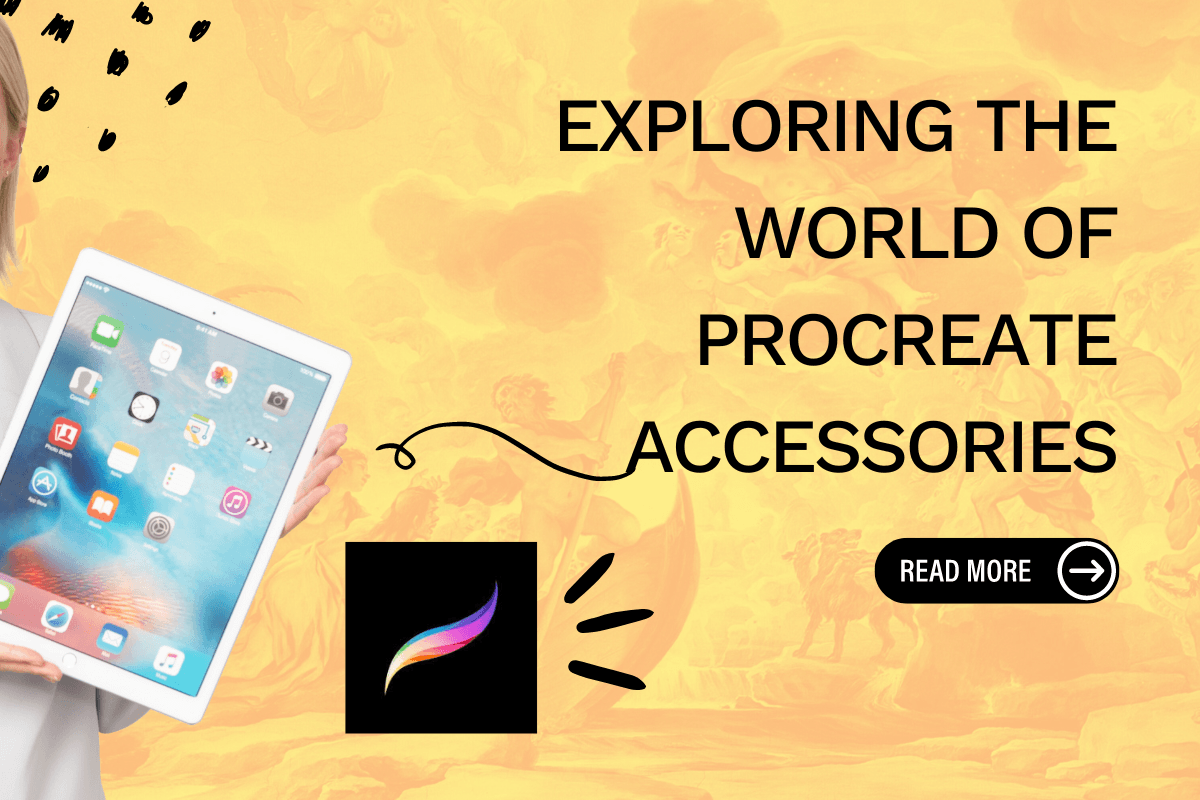
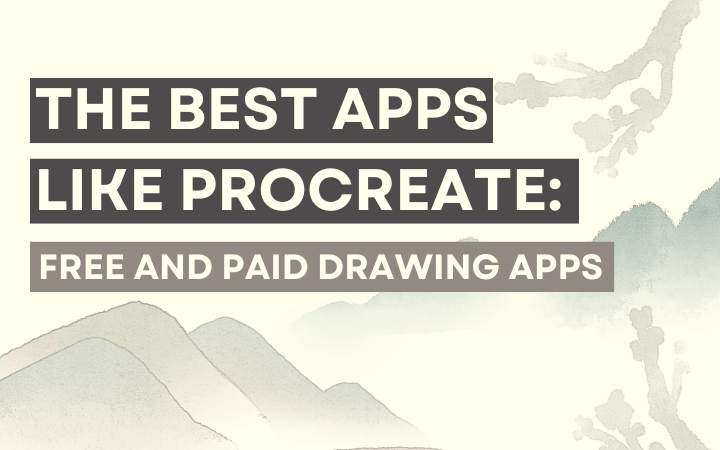
Hinterlasse einen Kommentar
Alle Kommentare werden vor der Veröffentlichung geprüft.
Diese Website ist durch hCaptcha geschützt und es gelten die allgemeinen Geschäftsbedingungen und Datenschutzbestimmungen von hCaptcha.