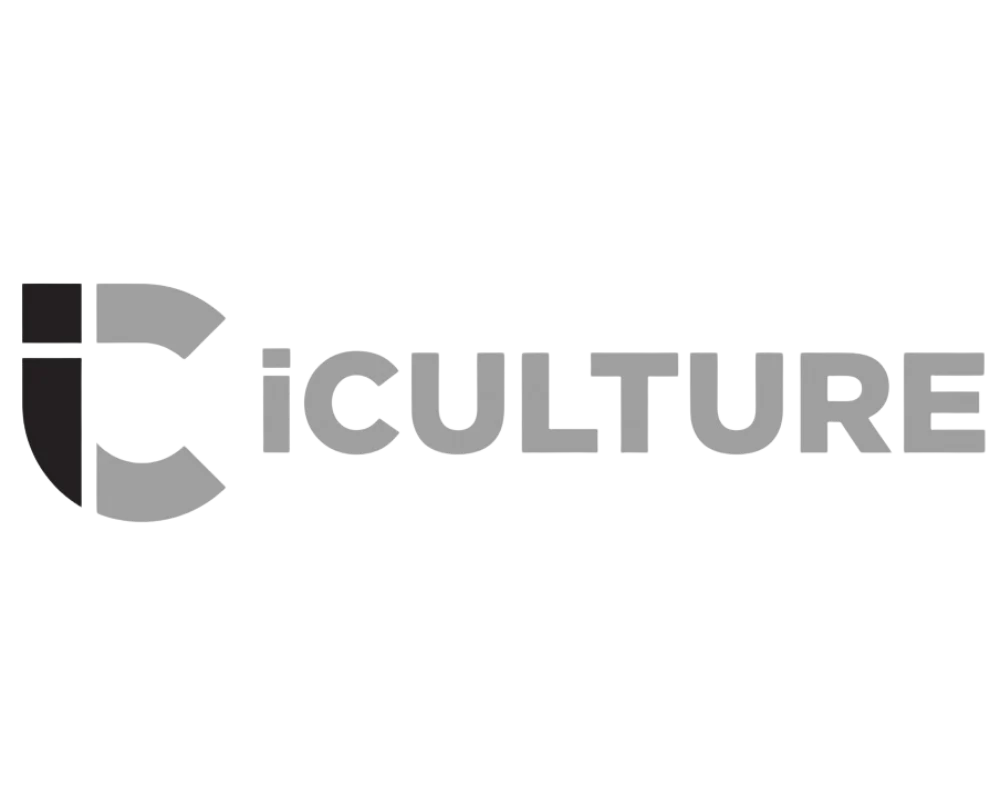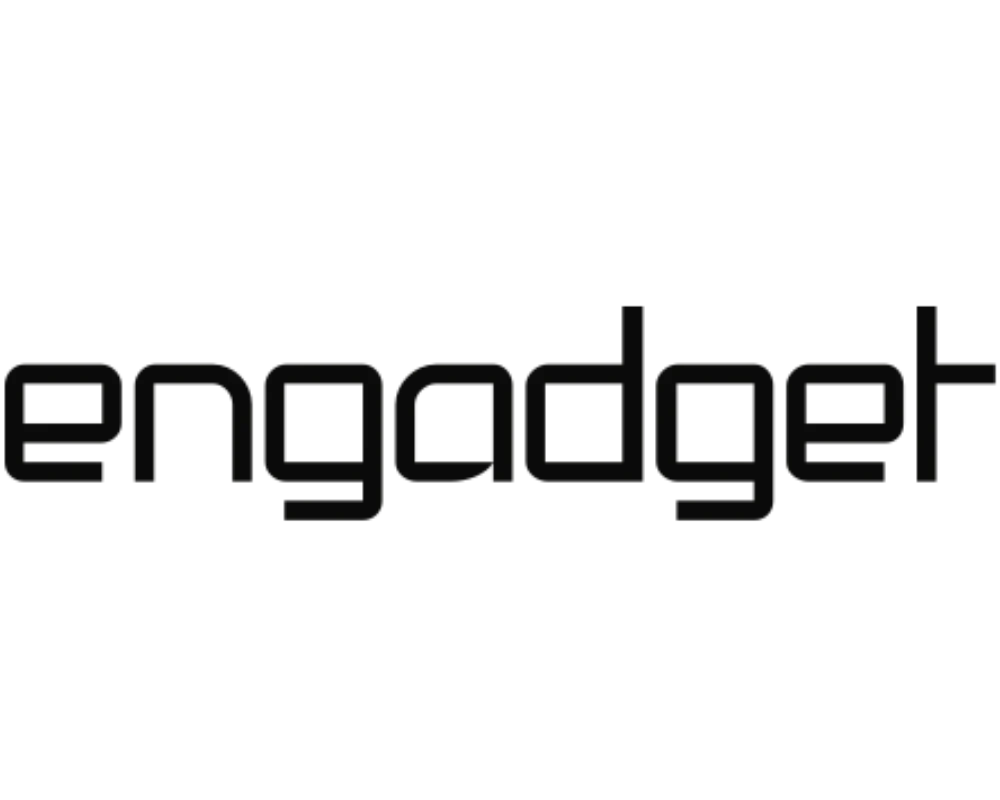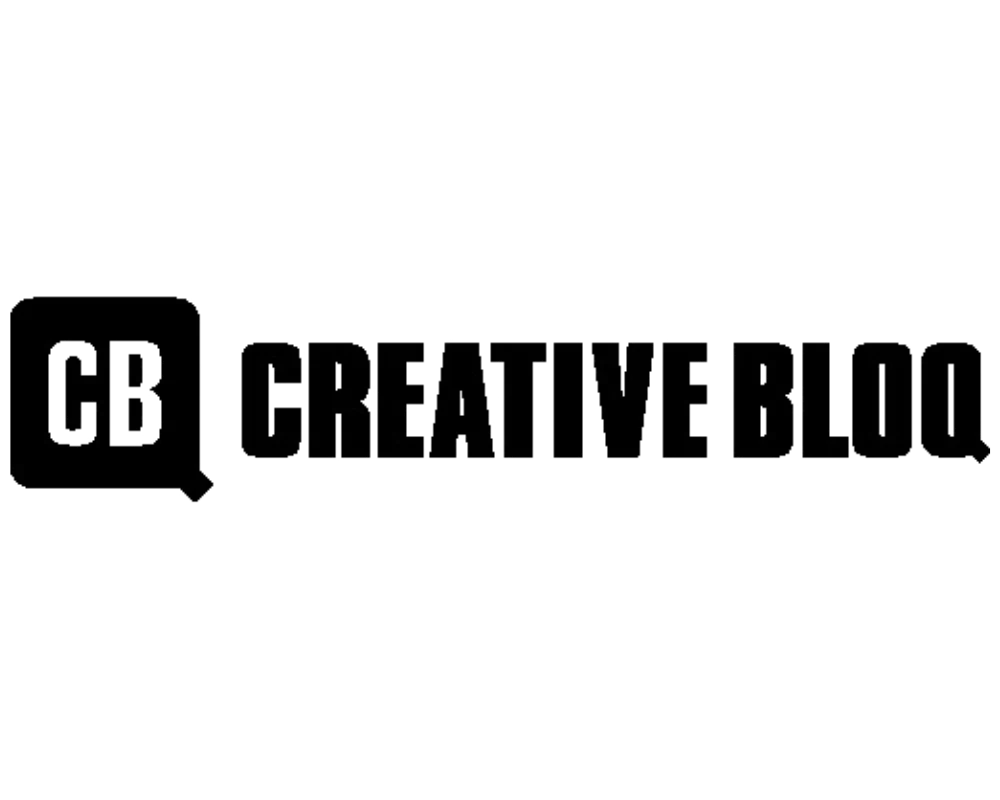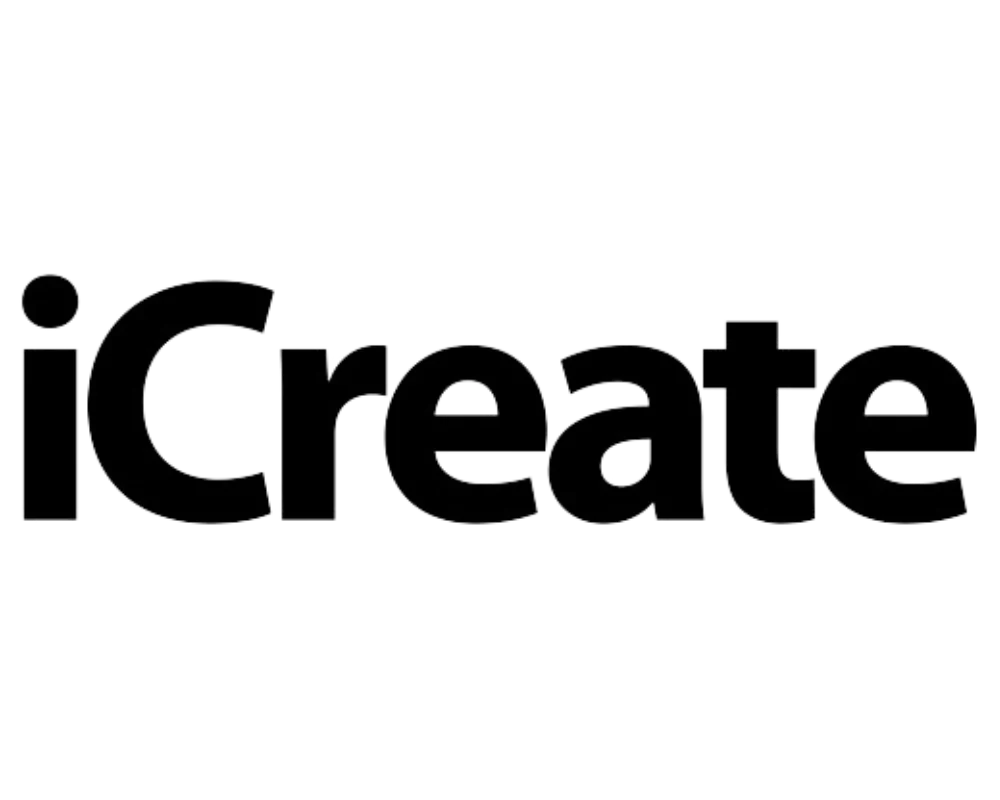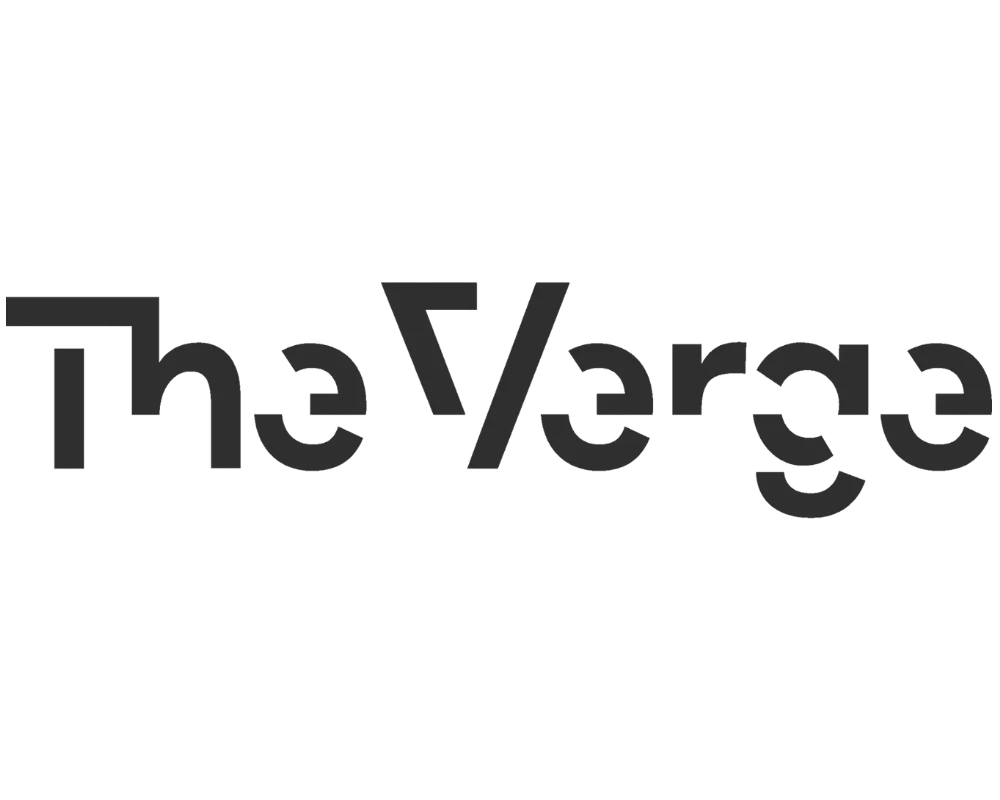Alles über das PenPad
Wir sind wahnsinnig dankbar, dass Sie PenPad erhalten haben. Vielen Dank für Ihre Unterstützung, die uns dabei geholfen hat, der digitalen Kunst auf dem iPad ein Gefühl und ein Erlebnis zu verleihen. Diese Willkommensseite soll Ihnen bei der Einrichtung helfen, falls unsere Anweisungen Ihnen nicht bereits dabei geholfen haben. Kommen wir gleich zur Sache.
Einstieg
Auf der Rückseite des Geräts finden Sie einen „Ein/Aus“-Schalter. Schalten Sie es ein. Gehen Sie zu Ihren Bluetooth-Einstellungen und tippen Sie auf PenPad. Sehen Sie es dort nicht? Halten Sie die Taste „Pen.Tips + Settings“ auf dem PenPad gedrückt, um das PenPad erneut in den Kopplungsmodus zu versetzen. Wir liefern PenPads vorgeladen aus, es kann jedoch sein, dass die Ladung während des Versands aufgebraucht ist. Wenn das PenPad keine Leuchtanzeige anzeigt, müssen Sie Ihr Gerät vor der Verwendung 30 Minuten lang aufladen. Andernfalls können Sie direkt zu Procreate gehen.
Funktionen
Wir haben auf PenPad über 20 Funktionen und sogar einige Easter Eggs für Sie hinterlegt. Wenn Sie die Pinselgröße um 1 % vergrößern oder verkleinern möchten, halten Sie „Pen.Tips + Pinselgröße verringern/erhöhen“ gedrückt. Dies funktioniert jedoch möglicherweise noch nicht auf jedem Gerät. Dabei handelt es sich um einen bekannten Fehler in der Procreate-Software, an dessen Behebung wir gemeinsam arbeiten.
Suchen Sie nach dem Wischwerkzeug? Klicken Sie auf die Schaltfläche „Aktionen-Popover“, tippen Sie auf „Einstellungen“, bevor Sie zu „Gestensteuerung“ gehen. Wo „Verschmieren“ steht, können Sie zwischen verschiedenen Optionen wählen, wie Ihr iPad auf Flecken reagieren soll. Das Quadrat, das Sie dort sehen, finden Sie unter der Pipette-Schaltfläche auf PenPad. Jetzt liegt es an Ihnen, zu entscheiden, was in Ihrem Workflow am besten funktioniert!

Leuchtanzeigen
Auf der Oberseite Ihres Geräts befinden sich 3 Anzeigen. Von links nach rechts sehen Sie die Ein-/Ausschaltleuchte, die Bluetooth-Leuchte und die Ladeleuchte. Wenn Sie das Gerät einschalten, leuchtet das erste Licht grün. Je nachdem, ob Ihr Gerät zuvor gekoppelt wurde, wird die Bluetooth-Taste kurzzeitig eingeschaltet. Wenn Sie „Stifttipps + Einstellungen“ 5 Sekunden lang gedrückt halten, beginnt die Bluetooth-Leuchte zu blinken. Dies zeigt an, dass es sich im Pairing-Modus befindet. Das letzte Licht zeigt den Ladezustand eines Geräts an. Wenn Sie es anschließen, leuchtet das Licht rot. Wenn es vollständig aufgeladen ist, erlischt das Licht wieder. Wenn Sie das PenPad zu lange aufladen lassen, beginnt das Licht zu blinken.
Wie lade ich PenPad auf?
In der Box finden Sie ein Micro-USB- oder USB-C-Kabel (je nach Version).Es wird ein Ladegerät mit maximal 20 Watt empfohlen.
Gemeinsame Herausforderungen und Lösungen
Unser PenPad funktioniert nur mit der Eingabemethode amerikanisches Englisch auf dem iPad. Unten links auf Ihrer Tastatur auf dem iPad sehen Sie eine Globus-Schaltfläche. Halten Sie diese Taste gedrückt, bevor Sie auf Englisch (US) umschalten. Wenn Sie die englische Eingabemethode nicht finden können, fügen Sie sie wie folgt hinzu. Bitte gehen Sie zu Ihren Einstellungen, tippen Sie auf „Allgemein“ und dann auf „Tastaturen“. Dort können Sie „Neue Tastatur hinzufügen“ wählen. Durchsuchen Sie die Liste, bevor Sie „Englisch (US)“ auswählen. Jetzt können Sie auf die Globus-Schaltfläche tippen, bevor Sie Englisch (USA) auswählen.
Wenn die Pipettentaste in Ihrer Procreate-App nicht funktioniert, drücken Sie bitte Klicken Sie auf die Schaltfläche „Aktions-Popover“, tippen Sie auf „Einstellungen“, bevor Sie zu „Gestensteuerung“ gehen. Tippen Sie in der Leiste links auf „Pipette“, bevor Sie „QUADRAT + Apple Pencil“ auswählen.
Wenn Sie Ihre Bildschirmtastatur aktivieren müssen, gehen Sie bitte zu einem Feld, in das Sie etwas eingeben können. Unten rechts auf Ihrem iPad sehen Sie ein kleines Mikrofon und zwei Buchstaben. Wenn Sie auf diese Buchstaben tippen, wird Ihnen in einem Popover die Option „Tastatur anzeigen“ angezeigt. Tippen Sie darauf und Ihre Tastatur wird angezeigt.
Treten immer noch Probleme auf?
Wenn Sie Fragen oder Anmerkungen haben, senden Sie uns bitte eine E-Mail an write@pen.tips.