Wanneer je kunst maakt op je iPad, wil je het meeste uit je creatieve potentieel halen. Of het nu gaat om het vinden van de juiste Penselen maken voor je krabbels en schetsen, of het perfecte sneltoetsenbord Om uw efficiëntie te verbeteren, is het essentieel om tools te hebben die naadloos integreren met uw workflow. Hetzelfde geldt voor het vinden van de beste Procreate-stylus. Deze blog zal u begeleiden bij het selecteren van de ideale stylus om uw Procreate-ervaring te verbeteren!
Begrijpen van Procreate en Stylus-compatibiliteit
Procreate werkt niet met elke iPad-stylus. Vooral sinds de Procreate 5.3 software-update is de ondersteuning voor stylussen van derden beperkt. Om te profiteren van alle functionaliteiten van je stylus in Procreate, heb je er een nodig met Apple Pencil-technologie.
Wanneer een stylus Apple Pencil-technologie heeft, beschikt deze over functies die vergelijkbaar zijn met die van de Apple Pencil, zoals kantelherkenning, drukgevoeligheid en/of palmafwijzing. In Procreate betekent dit dat je streken nauwkeurig je bewegingen op het digitale canvas weerspiegelen. Dit is cruciaal: als digitale kunstenaar wil je dat je kunstwerk precies zo uitkomt als bedoeld, terwijl je de intuïtiviteit en precisie van traditionele kunstgereedschappen behoudt. Begrijpen waar je op moet letten bij een stylus is essentieel om de beste voor jouw behoeften te vinden.

Belangrijkste kenmerken waar u op moet letten
Afhankelijk van je creatieve stijl heb je misschien al een idee van de functies die je ideale Procreate-stylus zou moeten hebben. Als je bijvoorbeeld een Drawing Glove gebruikt, kan drukgevoeligheid belangrijker voor je zijn dan palmafwijzing. Hier zijn de belangrijkste functies om te overwegen bij het selecteren van je Procreate-stylus:
1. Druksensitiviteit
Drukgevoeligheid beïnvloedt de dikte en opaciteit van de penseelstreken, afhankelijk van hoe hard je de stylus indrukt. Met deze functie kun je meer details en technieken aan je kunst toevoegen, zoals soepele overgangen tussen transparante en ondoorzichtige penseelstreken in aquarellen, of variërende lijndiktes in kalligrafie.
2. Kantelgevoeligheid
Wanneer je een traditionele grafietpotlood gebruikt, stelt het horizontaal kantelen je in staat om zachtere streken voor schaduw te creëren, terwijl het verticaal kantelen scherpere lijnen produceert. Evenzo zal een stylus met kantelgevoeligheid je in staat stellen om genuanceerde schaduw- en textuureffecten in je kunstwerk te creëren.
3. Palmafwijzing
Er is niets frustrerender in Procreate dan het ontdekken van een onbedoelde streek op een onbekende laag, veroorzaakt door je hand die op het scherm rust. Palmafwijzing zorgt ervoor dat alleen je stylusstreken worden geregistreerd, zodat je met betere focus en precisie kunt creëren.
4. Batterijduur en oplaadmethoden
Als je graag onderweg creatief bent, is een stylus met een lange batterijduur en magnetisch opladen ideaal. Als je een bureau-artiest bent, zijn dergelijke functies misschien niet je prioriteit. Het overwegen van de batterijduur en de oplaadmethode zal je helpen een stylus te kiezen die past bij je kunstgewoonten.
5. Ergonomie en comfort
De perfecte stylus hindert je comfort niet tijdens lange teken sessies. Als je gekozen stylus dergelijke ergonomische functies mist, overweeg dan om een Ergonomische Grip toe te voegen. Dit kan helpen om krampen te voorkomen en de gladheid te verminderen, waardoor je creatieve proces aangenamer wordt.

Soorten Stylussen voor Procreate
Naast het overwegen van de hierboven genoemde functies, is een andere essentiële factor de compatibiliteit met Procreate. Hoewel veel derde partij stylussen op het eerste gezicht geweldig lijken voor kunst op je iPad, werken ze mogelijk niet optimaal met Procreate. Bijvoorbeeld, de JamJake Stylus Pen, de Zagg Pro Stylus 2, en verschillende Adonit stylussen bieden indrukwekkende functies zoals palmafwijzing en kantelgevoeligheid, terwijl ze tegelijkertijd een geweldige batterijduur hebben. Echter, deze stylussen zullen niet volledig functioneren in Procreate. Om je te helpen de perfecte tool voor je digitale kunstwerk te vinden, hebben we een lijst samengesteld van de beste Procreate-compatibele stylussen.
Onze Top Stylus Aanbevelingen
Wij geloven dat niets uw creativiteit mag belemmeren. Aangezien Procreate is ontworpen met de Apple Pencil in gedachten, is het de ideale keuze voor digitale kunstenaars die het meeste uit hun Procreate-stylus willen halen. Dit zijn de beste, gerangschikt:
1. Apple Pencil Pro
Als de nieuwste en meest feature-rijke toevoeging aan de Apple Pencil-catalogus, Apple Pencil Pro zal het volledig tegemoetkomen aan jouw creatieve vrijheid in Procreate. Met enkele prachtige innovaties die het onderscheiden van eerdere generaties, bevat de Apple Pencil Pro:
2. Apple Pencil 2e generatie
Heb je de nieuwste iPad nog niet? Geen zorgen, Apple Pencil 2 biedt je de belangrijkste functies die je nodig hebt om je digitale creativiteit te laten bloeien.
3. Apple Pencil USB-C
Als je een kleiner budget hebt maar toch de basisfuncties wilt krijgen die je nodig hebt als digitale kunstenaar, is de Apple Pencil USB-C een geweldige keuze als je Procreate-stylus. Je krijgt:
Als je in plaats van de hoverfunctie de voorkeur geeft aan een Procreate-stylus met drukgevoeligheid, dan is de Apple Pencil 1 jouw beste keuze. Je kunt deze echter niet magnetisch aan je iPad bevestigen, en hij is iets duurder.
Een andere beginner-vriendelijke optie is de Logitech Crayon, momenteel de enige stylus van een derde partij die volledige functionaliteit in Procreate behoudt dankzij de Apple Pencil-technologie. Met een prijs net iets onder de Apple Pencil USB-C, zal de Logitech Crayon je introduceren in kantelgevoeligheid en palmafwijzing. Deze stylus mist echter de drukgevoeligheidsfunctie die de Apple Pencil 1 biedt, en de hoverfunctie die de Apple Pencil USB-C biedt.
Je Apple Pencil verbeteren
Naast dat het een functie-rijke stylus is die je creatieve mogelijkheden in Procreate optimaliseert, stelt de Apple Pencil je in staat om je creativiteit verder te laten reiken dan het digitale rijk.
Als je het koopt via de website van Apple, kun je je Apple Pencil Pro of Apple Pencil 2 gratis laten graveren, waardoor je het kunt personaliseren met emoji's of tekst. Daarnaast kun je je Apple Pencil verbeteren met producten die zijn ontworpen om het meer als traditionele kunstgereedschappen te laten aanvoelen.
Bijvoorbeeld, het vervangen van de harde plastic Apple-tip door de licht getextureerde PenTips 2+ kan ervoor zorgen dat je Apple Pencil aanvoelt als een zachte grafietpotlood. De Traditional Artist Bundle biedt een authentieke pen-op-papier ervaring, perfect voor schetsen, gedetailleerd werk en lijntekeningen. Om een vleugje kleur toe te voegen, zijn de slip-on PenTips Lite verkrijgbaar in 10 kleur opties en bieden betere controle over je streken op het glanzende iPad-scherm.
Voor verbeterde ergonomie, overweeg om de Ergonomische Grip toe te voegen aan je Apple Pencil. Het voorkomt vingervermoeidheid tijdens lange teken sessies, zodat je het meeste uit je waardevolle creatieve tijd kunt halen.

Problemen met veelvoorkomende problemen oplossen
iPad en Procreate zijn beide volledig afgestemd op de Apple Pencil, dus de volgende problemen zouden zelden moeten voorkomen. Maar als ze dat doen, hier is wat je kunt doen om ze op te lossen:
Verbindingsproblemen en hoe deze op te lossen
Als je Apple Pencil niet verbinding kan maken met je iPad, kunnen deze stappen helpen:
Kalibratieproblemen en aanpassingen
Als je Apple Pencil geen goede lijnen op de iPad maakt, kun je deze opnieuw kalibreren om weer perfecte precisie te krijgen. Zo doe je dat:
Het bijwerken van je iPad naar de nieuwste iPadOS-versie kan ook helpen de functionaliteit van je Apple Pencil te optimaliseren.
Omgaan met stylusvertraging of onresponsiviteit in Procreate
Als je Apple Pencil specifiek problemen heeft in Procreate, probeer dan deze oplossingen:
We hopen dat deze algemene oplossingen voor Apple Pencil-problemen je zullen helpen om eventuele problemen snel op te lossen!
Aanvullende Bronnen
Of je nu een Procreate-veteraan bent of net begint, het beheersen van alle instellingen in Procreate is minder rechttoe rechtaan dan het gebruik van traditionele kunstgereedschappen. Hier zijn enkele aanvullende bronnen om je te helpen dit te navigeren:
Bovendien biedt Procreate een forum waar digitale kunstenaars hun vragen en suggesties over de app kunnen plaatsen. Dit is een waardevolle bron voor zowel beginners als professionals.
Conclusie
Met een overzicht van de ultieme functies en tips om het meeste uit je Procreate-stylus te halen, ben je goed op weg om je volledige potentieel als digitale kunstenaar te bereiken. Maar stop daar niet! Het optimaliseren van je creatieve vrijheid gaat door met tools zoals de PenPad, die de beste functies van Procreate direct binnen handbereik brengt. We kijken ernaar uit om je creativiteit te zien bloeien!

Veelgestelde vragen
Kan ik elke stylus gebruiken met Procreate?
Nee, Procreate beperkt de ondersteuning voor stylussen van derden, dus je hebt er een nodig met Apple Pencil-technologie. Momenteel zijn de meest feature-rijke stylussen die dit bieden de Apple Pencil Pro en Apple Pencil 2.
Hoe koppel ik mijn stylus met Procreate?
Zodra je je stylus met de iPad hebt gekoppeld, zou deze ook in Procreate moeten werken. Als je je lijnen niet ziet, zorg er dan voor dat je een penseel hebt geselecteerd en dat de opaciteitsregelaar omhoog staat.
Wat is het verschil tussen de Apple Pencil 1e en 2e generatie?
De Apple Pencil 2e generatie biedt verschillende verbeteringen ten opzichte van de 1e generatie. Hoewel beide modellen drukgevoeligheid, kantelherkenning, palmafwijzing en zweven hebben, bevat de Apple Pencil 2 ook magnetisch opladen en een dubbel-tik functie. Deze extra functies maken de Apple Pencil 2 een handiger en veelzijdiger stylus om te gebruiken.



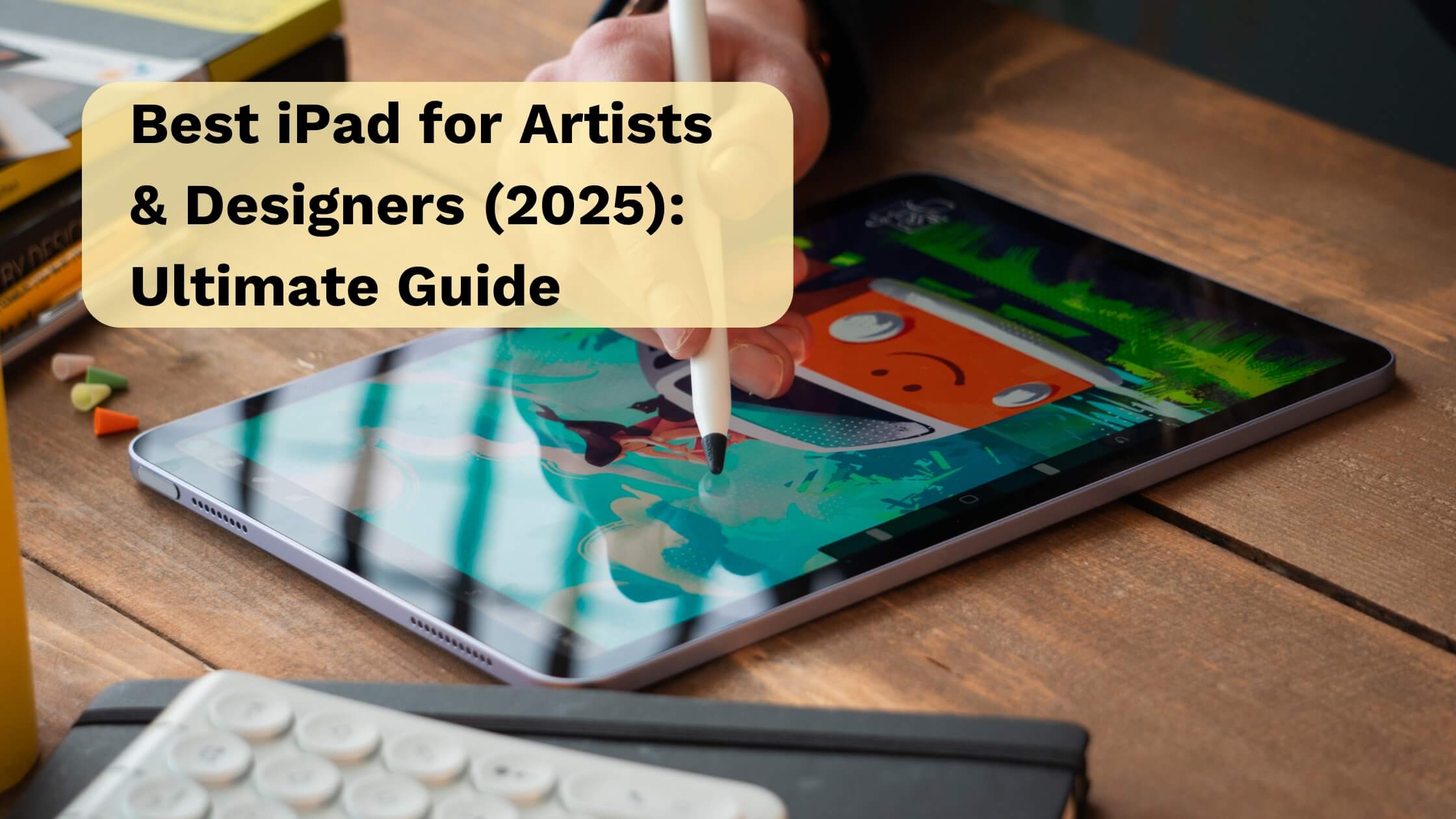
Laat een reactie achter
Alle reacties worden gemodereerd voordat ze worden gepubliceerd.
Deze site wordt beschermd door hCaptcha en het privacybeleid en de servicevoorwaarden van hCaptcha zijn van toepassing.