Clip Studio Paint is krachtige en veelzijdige software voor digitale kunst die door zowel amateur- als professionele kunstenaars wordt gebruikt. Het biedt een breed scala aan hulpmiddelen en functies die kunnen worden aangepast aan uw specifieke behoeften. Eén zo'n kenmerk is pendruk, wat een waardevol bezit kan zijn voor kunstenaars die diepte en realisme aan hun digitale kunstwerken willen toevoegen. Er zijn echter situaties waarin u de pendruk wellicht wilt uitschakelen.
Pendruk begrijpen
Voordat we in de stappen duiken, bespreken we kort wat pendruk is en waarom u deze mogelijk wilt uitschakelen in Clip Studio Paint.
Pendruk verwijst naar de gevoeligheid van uw tekentablet of stylus bij het maken van streken in software voor digitale kunst. In wezen bepaalt het hoe dik of dun een lijn die u kunt maken, op basis van de druk die u op uw stylus uitoefent. Lichte druk resulteert in een dunnere lijn, terwijl zware druk resulteert in een dikkere lijn.
Pendruk kan een fantastisch hulpmiddel zijn voor het maken van natuurlijk ogende kunstwerken, vooral als het gaat om het simuleren van traditionele teken- en schildertechnieken. Er zijn echter momenten waarop u het mogelijk moet uitschakelen.

Hier zijn enkele redenen waarom u de pendruk mogelijk wilt uitschakelen:
- Uniforme lijnen: als u een consistente lijndikte in uw hele kunstwerk wilt, kan het handig zijn om de pendruk uit te schakelen. Dit komt vaak voor bij technische tekeningen, strips en bepaalde illustratiestijlen.
- Ergonomie: Af en toe kan een kunstenaar ongemak of spanning ervaren bij het werken met pendruk. In dergelijke gevallen kan het uitschakelen van deze problemen deze problemen helpen verlichten.
- Specifieke effecten: Sommige artistieke effecten of technieken vereisen nauwkeurige controle over de lijndikte, wat gemakkelijker te bereiken is als de pendruk is uitgeschakeld.
-
Softwarecompatibiliteit: in sommige zeldzame gevallen, wanneer u tools van derden gebruikt, moet u mogelijk de pendruk uitschakelen om de juiste werking van bepaalde penselen of effecten te garanderen.

Nu we de context begrijpen, gaan we kijken hoe we de pendruk in Clip Studio Paint kunnen uitschakelen.
Stappen om de pendruk in Clip Studio Paint uit te schakelen
Clip Studio Paint biedt een eenvoudige methode voor het in- of uitschakelen van pendruk, en dit kan in slechts een paar stappen worden gedaan.
Hier leest u hoe u het moet doen:
-
Open uw bestand:
Begin met het openen van het kunstwerk waaraan u wilt werken. Als u alleen maar oefent, kunt u een nieuw canvas maken of een leeg document openen.
-
Selecteer het penseel:
Klik op het penseel in de werkbalk. Hierdoor worden de penseelinstellingen en opties aan de linkerkant van uw scherm weergegeven.
-
Toegang tot subtoolinstellingen:
Binnen de penseelinstellingen ziet u een optie voor 'Subtooldetail' onder het penseelvoorbeeld. Klik erop.
-
Pendruk uitschakelen:
In de detailinstellingen van het subgereedschap vindt u een sectie met de naam 'Grootte' of 'Dikte'. Hier regelt u de pendruk voor het geselecteerde penseel. Om de pendruk uit te schakelen, schakelt u de optie "Pendruk" uit. Dit zorgt ervoor dat uw penseelstreken dezelfde dikte behouden, ongeacht de druk die op de stylus wordt uitgeoefend.
-
Test je penseel:
Nadat u de pendruk hebt uitgeschakeld, maakt u een paar penseelstreken om ervoor te zorgen dat de lijndikte consistent blijft, ongeacht de druk van uw stylus.
-
Bewaar uw penseelvoorinstelling:
Als u deze penseelinstelling vaak wilt gebruiken, kunt u deze opslaan als een nieuwe penseelvoorinstelling. Klik op de knop "Opslaan" in de penseelinstellingen en geef uw voorinstelling een naam.
Door deze stappen te volgen, kunt u eenvoudig de pendruk uitschakelen voor elk penseel in Clip Studio Paint. Houd er rekening mee dat deze instelling per penseel wordt toegepast, dus u kunt sommige penselen met pendruk ingeschakeld hebben en andere met uitgeschakelde penselen, afhankelijk van uw behoeften.
Veelvoorkomende problemen en oplossingen
Hoewel het uitschakelen van de pendruk een eenvoudig proces is, ondervinden sommige gebruikers problemen. Hier zijn enkele veelvoorkomende problemen en hun oplossingen:
1. De optie "Pendruk" is grijs:
Als de optie "Pendruk" grijs wordt weergegeven in de penseelinstellingen, betekent dit dat het penseel dat u gebruikt geen wijzigingen in de pendruk ondersteunt. Probeer in dit geval een ander penseel te selecteren of maak een nieuw penseel waarmee de pendruk kan worden aangepast.
2. Onbedoelde pendruk:
Soms merkt u, zelfs nadat u de pendruk hebt uitgeschakeld, dat deze nog steeds invloed heeft op uw penseelstreken. Zorg ervoor dat u de pendruk voor zowel de grootte- als de dekkingsinstellingen hebt uitgeschakeld, aangezien sommige penselen de pendruk voor verschillende aspecten gebruiken.
3. Een grafisch tablet gebruiken:
Als u een grafisch tablet of een stylus gebruikt die pendruk ondersteunt, moet u de instellingen op uw tablet zelf aanpassen om de pendruk volledig uit te schakelen. Raadpleeg de gebruikershandleiding van uw tablet voor instructies.
Conclusie
Begrijpen hoe u de pendruk in Clip Studio Paint kunt uitschakelen, is een waardevolle vaardigheid voor kunstenaars die de software gebruiken. Of u nu uniforme lijnen nodig heeft voor technische tekeningen, ongemak wilt verlichten of specifieke artistieke vereisten heeft, deze gids heeft u laten zien hoe u dit kunt bereiken.
Houd er rekening mee dat de instellingen voor de pendruk penseelspecifiek zijn, zodat u altijd kunt schakelen tussen penselen met en zonder pendruk ingeschakeld, afhankelijk van uw illustraties. Door te oefenen wordt u bedreven in het aanpassen van uw penselen om de gewenste effecten voor uw digitale kunst te bereiken.


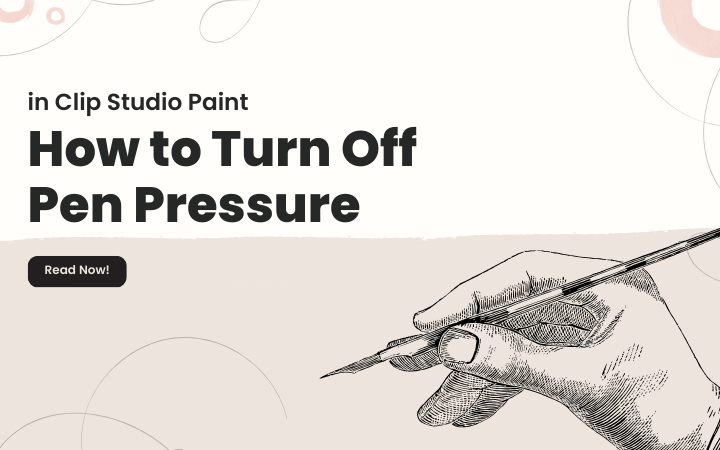
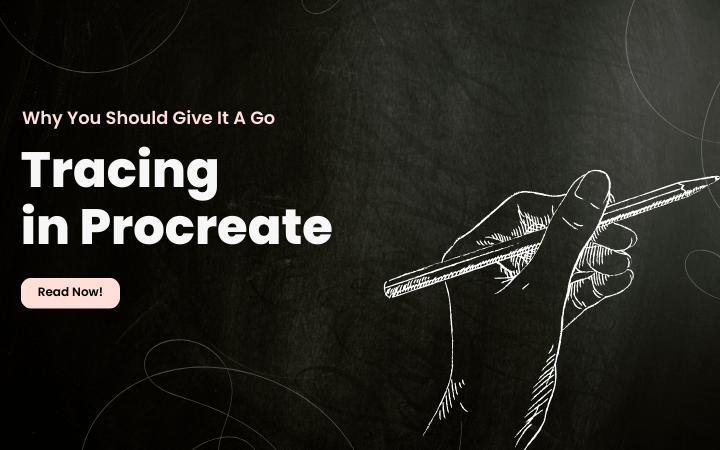
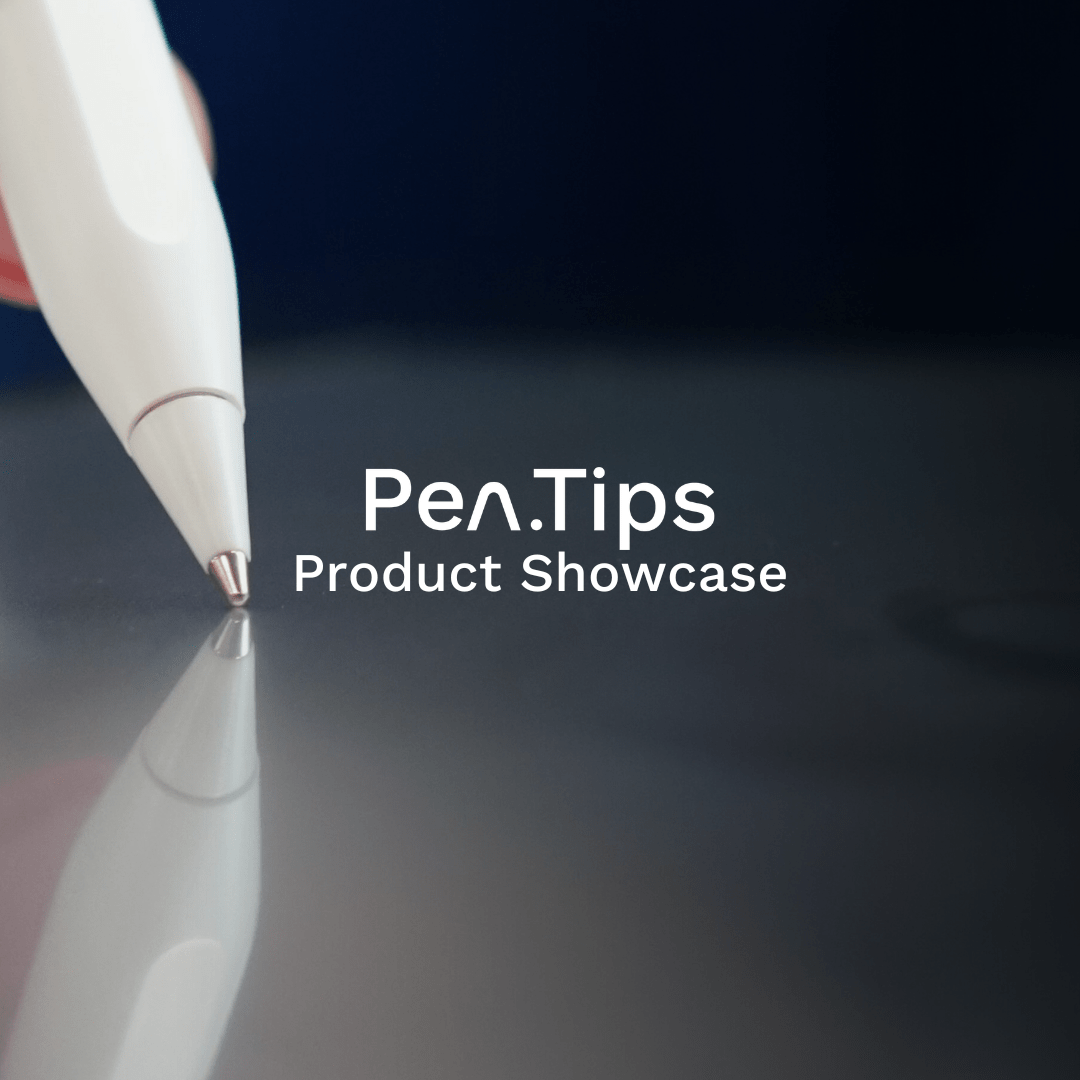
Laat een reactie achter
Alle reacties worden gemodereerd voordat ze worden gepubliceerd.
Deze site wordt beschermd door hCaptcha en het privacybeleid en de servicevoorwaarden van hCaptcha zijn van toepassing.