Procreate is a favorite tool among digital artists for its intuitive design and powerful features, one of which is the Symmetry tool. This feature allows artists to create perfectly symmetrical designs with ease, which can be incredibly useful for specific projects.
However, there may be times when you want to explore asymmetrical designs or simply wish to turn off this feature to allow for more organic drawing. Here’s a quick guide on how to turn off symmetry in Procreate, along with some tips on how you can enhance your digital art setup with some must-have accessories from our webshop.
Turning Off Symmetry in Procreate
To turn off the Symmetry feature in Procreate, follow these simple steps:
-
Open Your Canvas: Start by opening the canvas where you are currently using the Symmetry tool.
-
Access the Actions Menu: Tap on the wrench icon to open the Actions menu, then select the 'Canvas' tab to find canvas settings.
-
Navigate to Symmetry Settings: In the Canvas settings, you’ll find the 'Drawing Guide' option. Tap it, and you will see the Drawing Guide settings appear. Here, you can toggle the Drawing Guide on or off.
-
Edit Drawing Guide: If the Drawing Guide is active, tap on 'Edit Drawing Guide', and then tap on 'Options' under Symmetry. Here, you can uncheck the 'Rotational Symmetry' and 'Assisted Drawing' settings to turn Symmetry off.
-
Turn Off Drawing Guide: Once you’ve adjusted your settings, simply return to your canvas by tapping 'Done' at the top right of the Drawing Guide. Then, you can go to 'Actions' > 'Canvas' > 'Drawing Guide' again to turn off the Drawing Guide.
Enhancing Your Procreate Experience
While turning off symmetry in Procreate is straightforward, making the most of your digital art experience often means having the right tools at your disposal. Here is a range of accessories that can transform your digital artistry:
-
PenTips Apple Pencil Tips: Add a textured tip to your Apple Pencil to gain increased precision and comfort. These tips reduce slipping, making your drawing experience as close to real-life as it gets.
-
PenPad - Perfect Procreate Companion: The PenPad is designed for artists who demand precision and flexibility. With its responsive surface, Procreate's tools can be activated within one tap. It complements the Procreate app perfectly, making digital drawing feel more natural and intuitive.
-
Screen Protectors: To maintain the quality of your iPad and reduce glare while drawing, consider investing in a paper-textured screen protector. Because it is removable, it will perfectly adjust to your workflow, allowing you to choose at all moments whether you want a matte or shiny iPad display. This flexibility will uniquely enhance your Procreate drawing experience.
Explore these and other creative solutions to take your Procreate projects to the next level. Whether you’re disabling symmetry for a unique project or gearing up with the best tools on the market, we’re here to support your creative journey every step of the way.
With the right knowledge and tools, every Procreate session can be a doorway to new possibilities. Turn off symmetry when you need to, and don’t forget to equip yourself with the best accessories that help you unlock your full artistic potential.










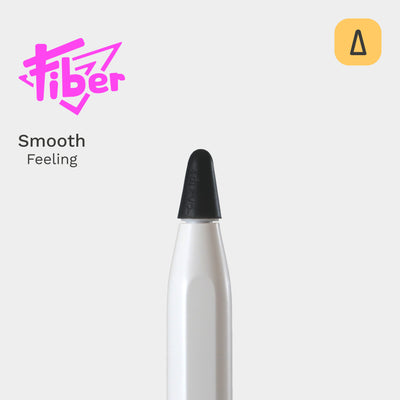

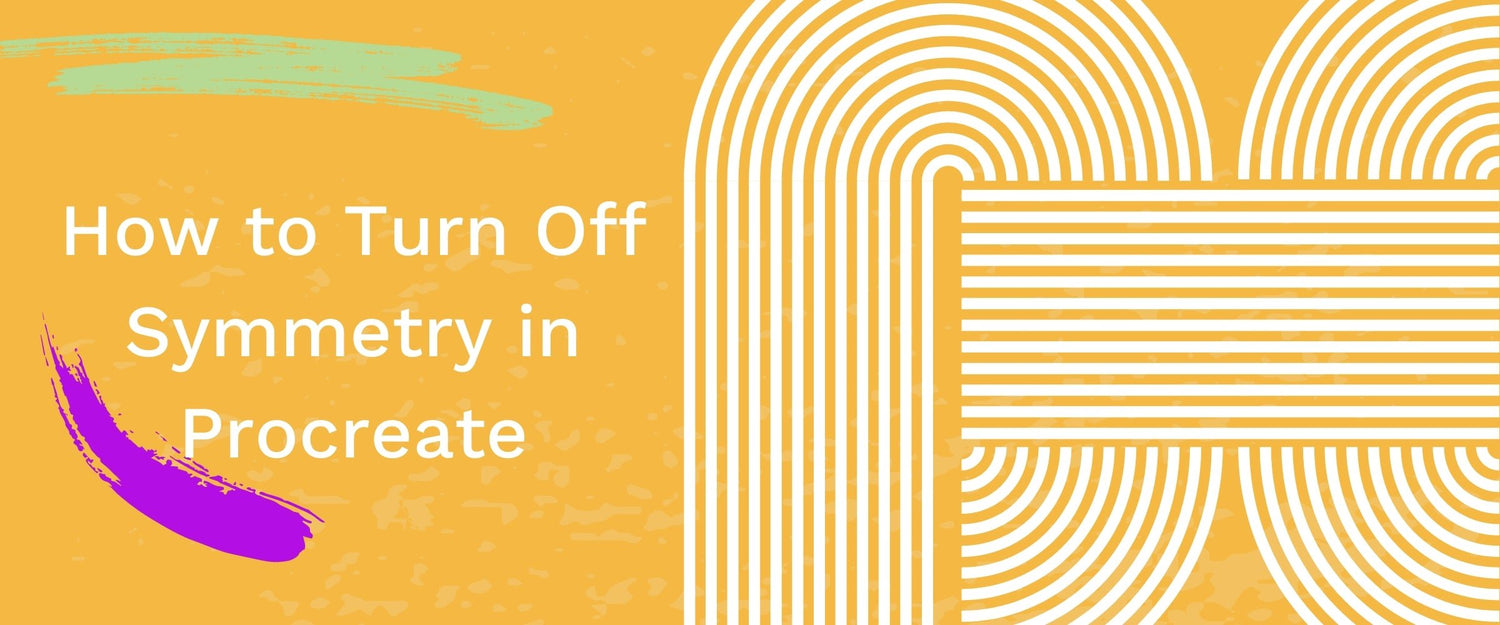


Leave a comment
All comments are moderated before being published.
This site is protected by hCaptcha and the hCaptcha Privacy Policy and Terms of Service apply.