iPadでアートを作成する際には、創造的な可能性を最大限に引き出したいと思います。適切なものを見つけることが重要です。 Procreate ブラシ あなたの落書きやスケッチのため、または 完璧なショートカットキーボード 効率を向上させるためには、ワークフローにシームレスに統合されるツールを持つことが不可欠です。これは、最適なProcreateスタイラスを見つけることにも当てはまります。このブログでは、あなたのProcreate体験を向上させる理想的なスタイラスの選び方をガイドします!
Procreateとスタイラスの互換性の理解
Procreateは、どのiPadスタイラスでも動作するわけではありません。特にProcreate 5.3のソフトウェアアップデート以降、サードパーティ製スタイラスのサポートは制限されています。Procreateでスタイラスのすべての機能を活用するには、Apple Pencilテクノロジーを搭載したものが必要です。
スタイラスがApple Pencilテクノロジーを搭載している場合、傾き認識、圧力感度、またはパームリジェクションなど、Apple Pencilに似た機能を備えています。Procreateでは、これにより、あなたのストロークがデジタルキャンバス上での動きを正確に反映します。これは重要です:デジタルアーティストとして、あなたは作品が意図した通りに仕上がることを望み、伝統的なアートツールの直感性と精度を維持したいのです。スタイラスで何を探すべきかを理解することは、あなたのニーズに最適なものを見つけるために不可欠です。

注目すべき主な機能
あなたのクリエイティブスタイルによっては、理想的なProcreateスタイラスに必要な機能についてすでにアイデアを持っているかもしれません。たとえば、Drawing Gloveを使用している場合、圧力感度はパームリジェクションよりも重要かもしれません。Procreateスタイラスを選ぶ際に考慮すべき主な機能は以下の通りです:
1. 圧力感度
圧力感度は、スタイラスをどれだけ強く押すかによって、ストロークの太さと不透明度に影響を与えます。この機能を使うことで、水彩画における透明なストロークと不透明なストロークの間の滑らかな遷移や、書道における線の太さの変化など、アートにより多くの詳細や技法を適用することができます。
2. 傾き感度
伝統的なグラファイト鉛筆を使用する際、鉛筆を水平に傾けることで、陰影のための柔らかいストロークを作成でき、垂直に傾けることで鋭い線を生み出します。同様に、傾き感知機能を持つスタイラスを使用すると、アートワークに微妙な陰影やテクスチャー効果を作成することができます。
3. 手のひらの拒否
Procreateで最もイライラするのは、手が画面に置かれているために、意図しないストロークが未知のレイヤーに現れることです。パームリジェクションにより、スタイラスのストロークのみが登録されるため、より集中して正確に創作することができます。
4. バッテリー寿命と充電方法
移動中に創作するのが好きな場合は、長いバッテリー寿命とマグネット充電を備えたスタイラスが理想的です。デスクベースのアーティストであれば、そのような機能は優先事項ではないかもしれません。バッテリー寿命と充電方法を考慮することで、自分のアート習慣に合ったスタイラスを選ぶ手助けになります。
5. 人間工学と快適さ
完璧なスタイラスは、長時間の描画セッション中に快適さを妨げません。選んだスタイラスにそのような人間工学的な機能が欠けている場合は、エルゴノミックグリップを追加することを検討してください。これにより、痙攣を防ぎ、滑りにくくすることができ、創造的なプロセスをより楽しいものにします。

Procreate用スタイラスの種類
上記の機能を考慮することに加えて、もう一つの重要な要素はProcreateとの互換性です。多くのサードパーティ製スタイラスは、iPadでのアートにおいて一見素晴らしいように見えますが、Procreateでは最適に機能しない場合があります。例えば、JamJake Stylus Pen、Zagg Pro Stylus 2、いくつかのAdonitスタイラスは、パームリジェクションや傾き感度などの印象的な機能を提供し、同時に優れたバッテリー寿命を誇っています。しかし、これらのスタイラスはProcreateでは完全には機能しません。デジタルアートワークに最適なツールを見つけるために、Procreate互換のスタイラスのベストリストをまとめました。
私たちのおすすめスタイラス
私たちは、何もあなたの創造性を妨げるべきではないと信じています。ProcreateはApple Pencilを念頭に置いて作られているため、Procreateスタイラスを最大限に活用したいデジタルアーティストにとって理想的な選択です。これらは、ランキングされた最高のものです:
1. Apple Pencil Pro
最新かつ最も機能豊富なApple Pencilカタログの追加アイテムであるApple Pencil Proは、Procreateでのクリエイティブな自由を完全にサポートします。前の世代とは一線を画す美しい革新がいくつか含まれており、Apple Pencil Proには以下が含まれています:
2. Apple Pencil 第2世代
最新のiPadをまだ持っていませんか?心配いりません、Apple Pencil 2があれば、デジタルクリエイティビティを活かすために必要な主要機能を提供します。
3. Apple Pencil USB-C
予算が少ない場合でも、デジタルアーティストとして必要な基本機能を手に入れたいのであれば、Apple Pencil USB-CはあなたのProcreateスタイラスとして素晴らしい選択肢になります。あなたは以下を手に入れることができます:
ホバー機能の代わりに、圧力感知機能を備えたProcreateスタイラスを好む場合は、Apple Pencil 1が最適な選択肢になります。ただし、このスタイラスはiPadに磁石で取り付けることができず、少し高価です。
もう一つの初心者向けのオプションはLogitech Crayonで、現在Procreateで完全に機能する唯一のサードパーティ製スタイラスです。Apple Pencilテクノロジーのおかげで、Logitech CrayonはApple Pencil USB-Cよりも少し安価です。傾き感知と手のひら拒否機能を体験できます。ただし、このスタイラスはApple Pencil 1が持つ圧力感知機能と、Apple Pencil USB-Cが提供するホバー機能が欠けています。
Apple Pencilを強化する
Procreateでのクリエイティブな能力を最適化する機能豊富なスタイラスであるだけでなく、Apple Pencilはあなたの創造性をデジタルの領域を超えて広げることを可能にします。
Appleのウェブサイトから購入した場合、Apple Pencil ProまたはApple Pencil 2を無料で彫刻して、絵文字やテキストでパーソナライズすることができます。さらに、Apple Pencilを従来のアートツールのように感じさせるために設計された製品で強化することができます。
例えば、硬いプラスチック製のAppleの先端を、軽いテクスチャーのPenTips 2+に交換することで、Apple Pencilが柔らかいグラファイト鉛筆のように感じられます。Traditional Artist Bundleは、本物のペンで紙に描くような体験を提供し、スケッチや詳細な作業、ラインアートに最適です。色を加えるために、スリップオンのPenTips Liteは10色のオプションがあり、ガラスのiPad画面上でのストロークのコントロールが向上します。
より良いエルゴノミクスのために、あなたのApple Pencilにエルゴノミックグリップを追加することを検討してください。長時間の描画セッション中に指の疲労を防ぎ、貴重なクリエイティブな時間を最大限に活用できるようになります。

一般的な問題のトラブルシューティング
iPadとProcreateはどちらもApple Pencilに完全に調整されているため、以下の問題が発生することはほとんどありません。しかし、もし発生した場合は、次のように解決できます:
接続の問題とその解決方法
Apple PencilがiPadに接続できない場合、以下の手順が役立ちます:
キャリブレーションの問題と調整
Apple PencilがiPadで正しい線を描いていない場合、再キャリブレーションを行うことで完璧な精度を取り戻すことができます。以下の手順で行います:
iPadを最新のiPadOSバージョンに更新することで、Apple Pencilの機能を最適化することもできます。
Procreateでスタイラスの遅延や反応の悪さに対処する
Apple PencilがProcreateで特に問題を抱えている場合は、以下の解決策を試してみてください。
これらのApple Pencilの問題に対する一般的な解決策が、あなたが迅速に問題を克服するのに役立つことを願っています!
追加リソース
Procreateのベテランであろうと、始めたばかりであろうと、Procreateのすべての設定をマスターすることは、従来のアートツールを使うよりも簡単ではありません。これをナビゲートするための追加リソースをいくつかご紹介します。
さらに、Procreateはデジタルアーティストがアプリに関する質問や提案を投稿できるフォーラムを提供しています。これは初心者とプロの両方にとって貴重なリソースです。
結論
Procreateスタイラスを最大限に活用するための究極の機能とヒントの概要を持って、あなたはデジタルアーティストとしての可能性を最大限に引き出す道を歩んでいます。しかし、そこで止まらないでください!創造的自由を最適化することは、PenPadのようなツールを使うことで続きます。これにより、Procreateの最高の機能が指先に届きます。あなたの創造性が花開くのを見るのを楽しみにしています!

よくある質問
Procreateでどのスタイラスも使えますか?
いいえ、Procreateはサードパーティ製スタイラスのサポートを制限しているため、Apple Pencil技術を搭載したものが必要です。現在、この機能が最も充実しているスタイラスはApple Pencil ProとApple Pencil 2です。
Procreateとスタイラスをペアリングするにはどうすればいいですか?
スタイラスをiPadとペアリングしたら、Procreateでも使用できるはずです。線が見えない場合は、ブラシが選択されていることと、不透明度スライダーが上がっていることを確認してください。
Apple Pencil 第1世代と第2世代の違いは何ですか?
Apple Pencil 第2世代は、第1世代に比べていくつかの改善点を提供しています。両モデルは圧力感知、傾き認識、パームリジェクション、ホバー機能を備えていますが、Apple Pencil 第2世代はマグネット充電とダブルタップ機能も含まれています。これらの追加機能により、Apple Pencil 第2世代はより便利で多用途なスタイラスとなっています。


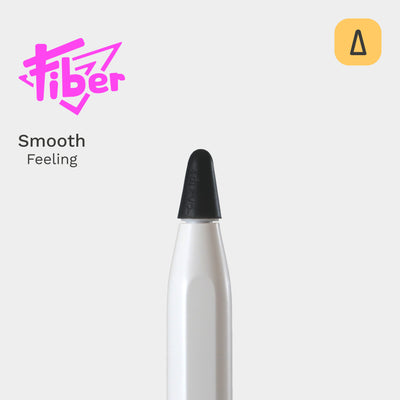



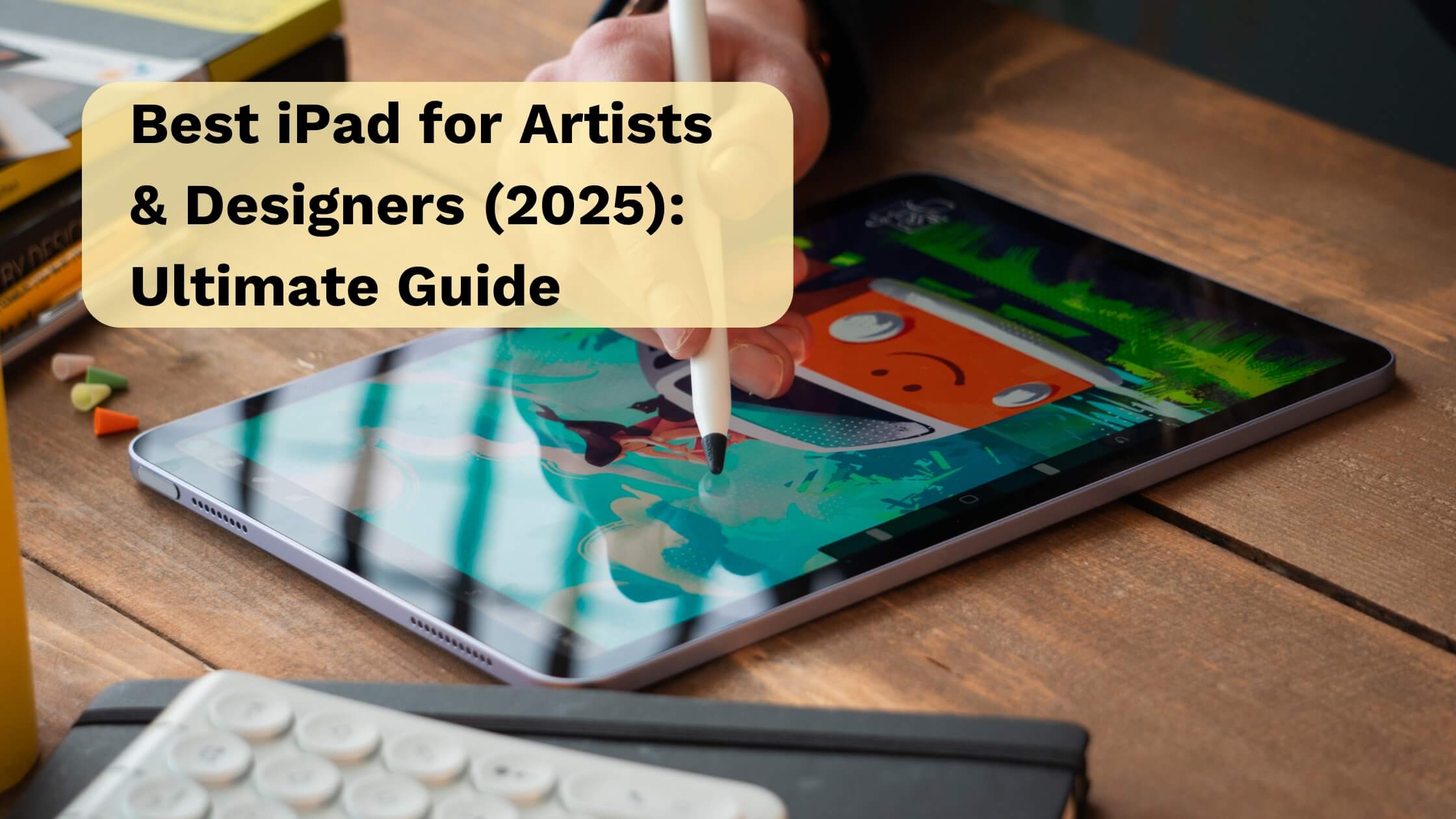
コメントを書く
全てのコメントは、掲載前にモデレートされます
このサイトはhCaptchaによって保護されており、hCaptchaプライバシーポリシーおよび利用規約が適用されます。